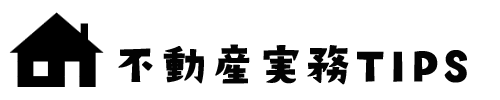ファイル名の最後によく分からないアルファベットが付けられていますね。それを拡張子と言います。
ご存知のとおり拡張子はファイルの種類を表示しており、エクセルやワードなどでそれぞれ拡張子が異なります。同じエクセルでも、エクセルのバージョンなどによって拡張子が異なります。
拡張子は表示・非表示を切り替えることができます。
私の場合、日ごろ拡張子を非表示にしていますが、windows update をおこなったはずみで、たまに拡張子が表示されてしまうことがあります。
今日はファイル拡張子の非表示/表示の変更方法について説明します。
スポンサーリンク
スポンサーリンク
まず、拡張子とは?
ファイル名の後に3文字程度のアルファベットの記号がありますね。それが拡張子です。拡張子はファイルの種類をあらわしています。エクセルなどはバージョンによっても拡張子が違いますね。
代表的な拡張子
- .doc|Word 97 ~ 2003 のファイル形式
- .docx|Word 2007 以降のファイル形式
- .xls|Eccel 97 ~ 2003 のファイル形式
- .xlsm|Eccel 97 ~ 2003 のファイル形式
- .pdf|PDF形式
- .txt|テキスト形式
拡張子は勝手に変えてしまうと、ファイルが開けなくなってしまうこともあります。ほとんどの人は拡張子を変更するということは無いんじゃないでしょうか。
拡張子の表示・非表示は設定できる [windows10]
拡張子は表示できるようにも、表示しないようにも設定することができます。
拡張子を表示させておくと、何らかのはずみで拡張子まで名前を変更してしまった場合、ファイルを開くことができなくなる可能性があります。そのため、私は拡張子はいつも表示しない設定にしていたんですが、何かの更新のはずみか、拡張子がいつのまにか表示されるようになってしまいました。
さて、どのように拡張子の表示・非表示を設定するのでしょうか。windows10で設定を説明してみます。
拡張子の表示を非表示にする。
まず任意のフォルダーを開きましょう。これは何でも良いです。例えば下の画像。PDFファイルが並んでいますが、ファイル名の後に”.pdf”と拡張子まで表示されています。
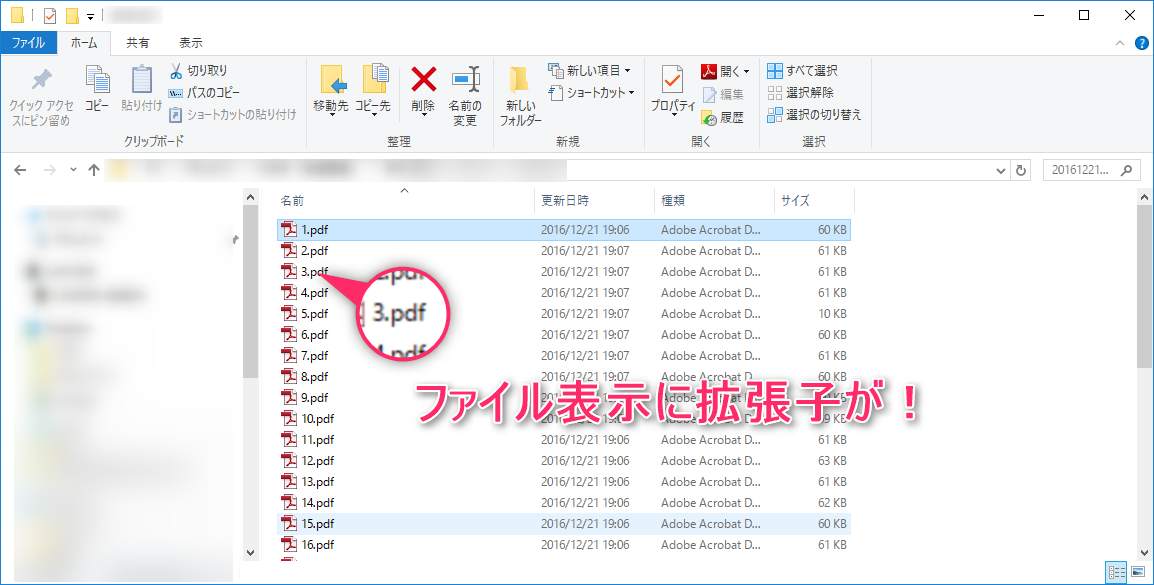
拡張子の表示を消すには
拡張子の表示を消すには、フォルダの上部、”表示”タブを選択します。右のあたりに「ファイル名拡張子」というチェックボタンがあるはずです。
ここにチェックが入っていると、拡張子が表示され、チェックを外すと拡張子が表示されなくなります。では、チェックを外してみましょう。

拡張子の表示が消えた
このように無事に、拡張子の表示が消えました。
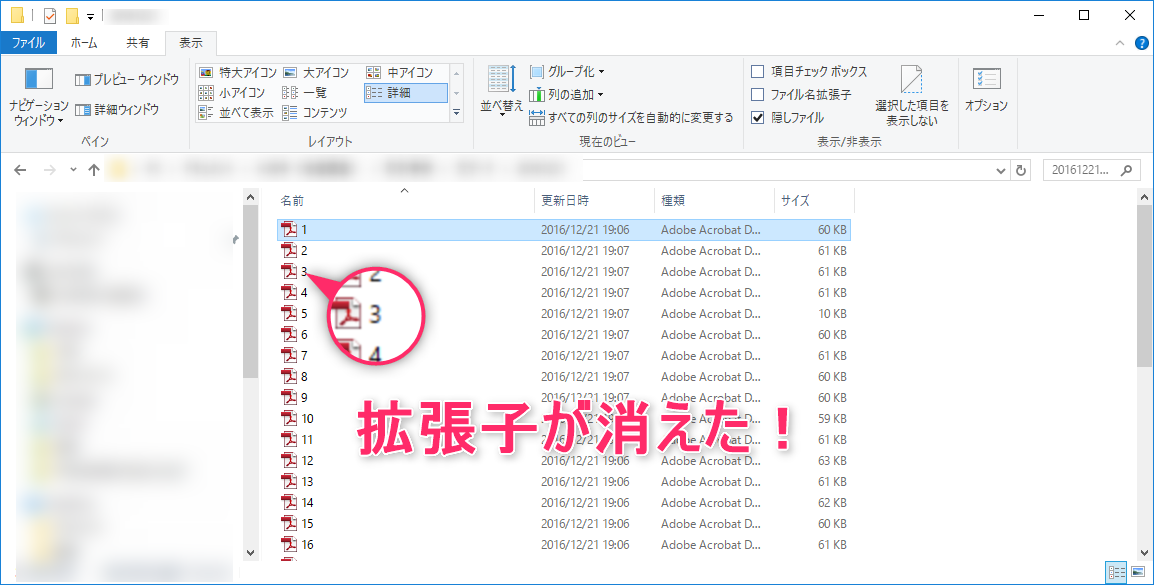
逆に拡張子を表示させたい場合は、チェックボタンにチェックを入れればいいだけです。拡張子のフォルダの設定はすべてのファイル表示に及びます。今開いているフォルダだけではなく、全てのフォルダで拡張子の表示・非表示を変更できます。
まとめ
参考までにwindows7の拡張子の表示設定の変更方法も付記しておきます。
windows7の拡張子の表示設定の変更
- フォルダを何でも良いので開きます。
- [整理]→[フォルダーの検索のオプション]
- [フォルダーの検索のオプション]ダイアログで、[表示]タブを選択します(クリックします)。
- 詳細設定から、「登録されている拡張子は表示しない」のチェックボタンをオン・オフにします。
- [適用]→[OK] で完了です。