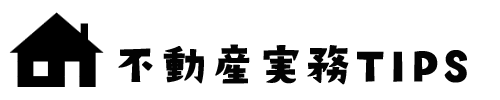パソコンに当初入っているフォントは限られています。windowsとMacでは標準フォントが違い、プリインストールされているフォントも違いますね。
ただ書類を作っているときはそれで充分なんですが、見栄えを考えたり、デザインを考えたりすると新しいフォントを入れたくなるものです。
世の中にはそんなニーズに簡単に答えてくれるサイトがたくさんあり、何と無料でフォントを配布してくれていたりします。下に紹介するサイトは、「フリーフォント」で検索すると一番上に表示されたサイトです。
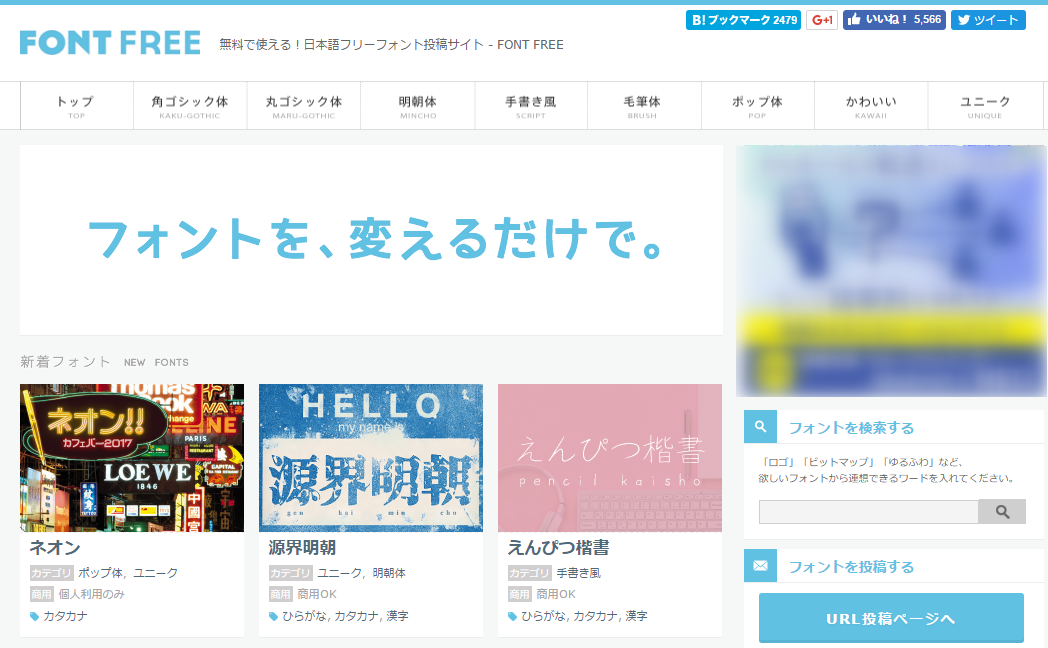
FONT FREE
URL FONT FREE
自分の好みや用法に応じたフォントを広いネットの世界から探すわけですが、探したフォントをどうやって自分のパソコンに入れればいいんでしょう?今日はフォントのインストール方法について説明してみたいと思います。
スポンサーリンク
フォントのインストール方法
実際にフォントをインストールしながら説明していきたいと思います。今回私がダウンロードしたフォントは「はんなり明朝」。柔らかくもレトロ感のある昭和な明朝体として人気のフォントです。

フォントをダウンロード
まずはフォントをダウンロードします。通常はこのように圧縮されたzipファイルという形式となっています。
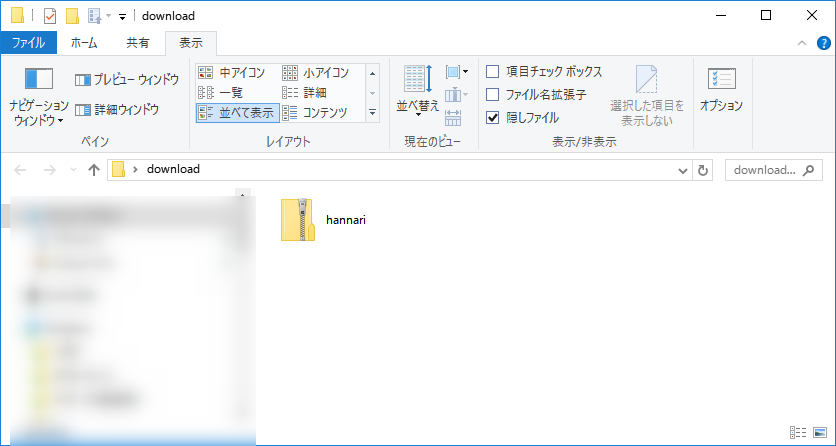
ZIPファイルを解凍する
ZIPファイルを解凍しましょう。ZIPファイルを選択した状態で上の「すべて展開」ボタンをクリックすると、展開されます。ZIPファイルを右クリックでも同じことができます。
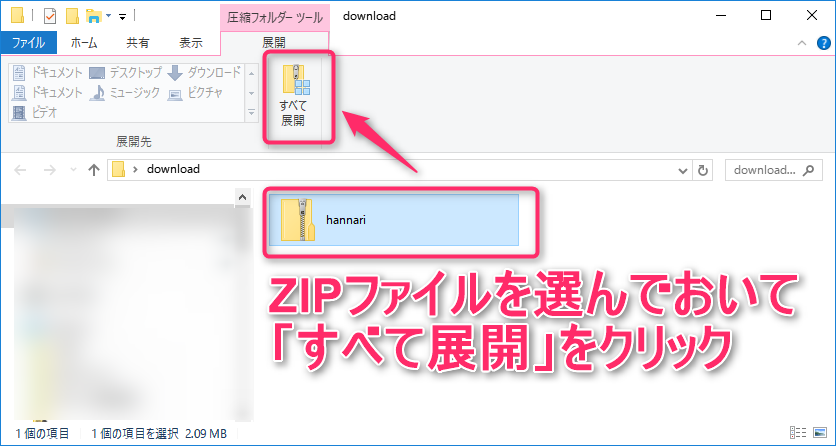
展開されたファイルがこちら。「Open Type フォント ファイル」と書かれています。このファイルにフォントの情報が入っています。そのほかのテキストファイルは使用許諾などが架かれているメモ書きです。目をとおしておいてください。
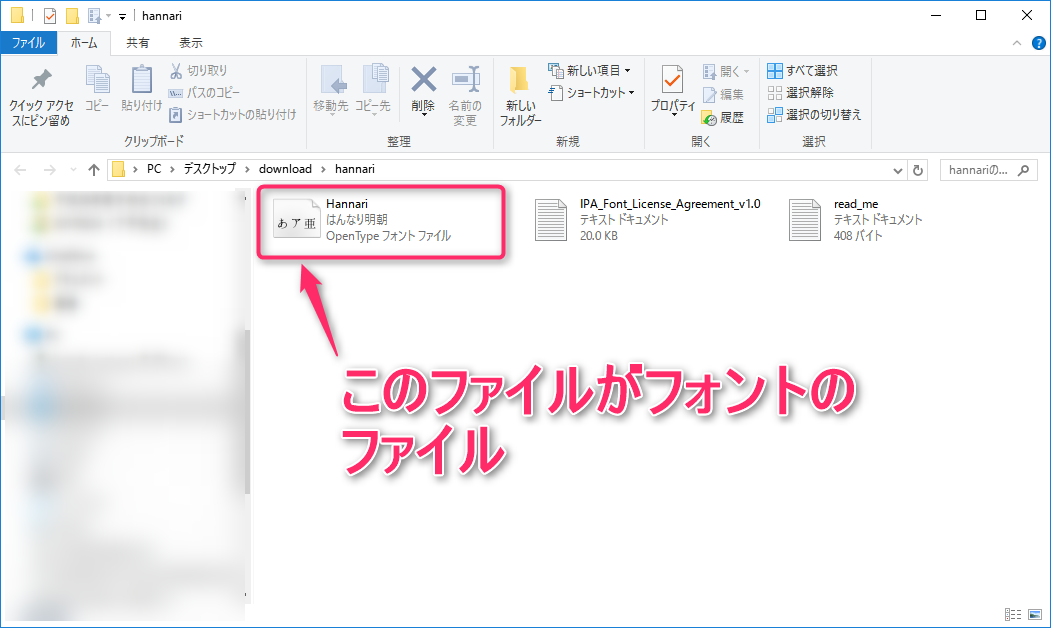
フォントファイルをPCのフォントが全て入っているフォルダに入れることによってフォントをインストールすることができます。そのフォルダを探します。
フォントフォルダを開く
画面の左下にあるスタートボタンを右クリックします。スタートボタンはwindowsのマークのボタンですね。
![]()
中からコントロールパネルボタンを探してクリックします。
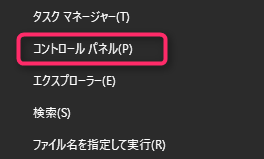
表示方法が「カテゴリ」となっているばあいデスクトップのカスタマイズを選択します。
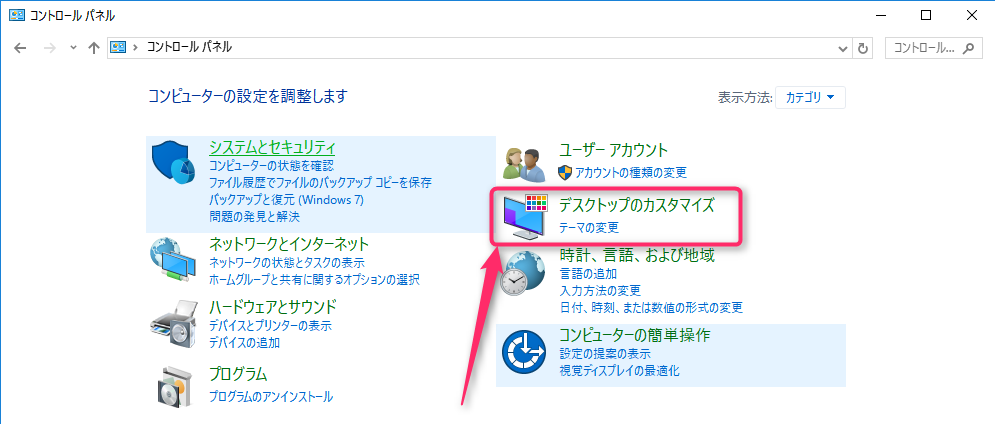
「フォント」と書かれているアイコンが見つかると思います。クリックしましょう。
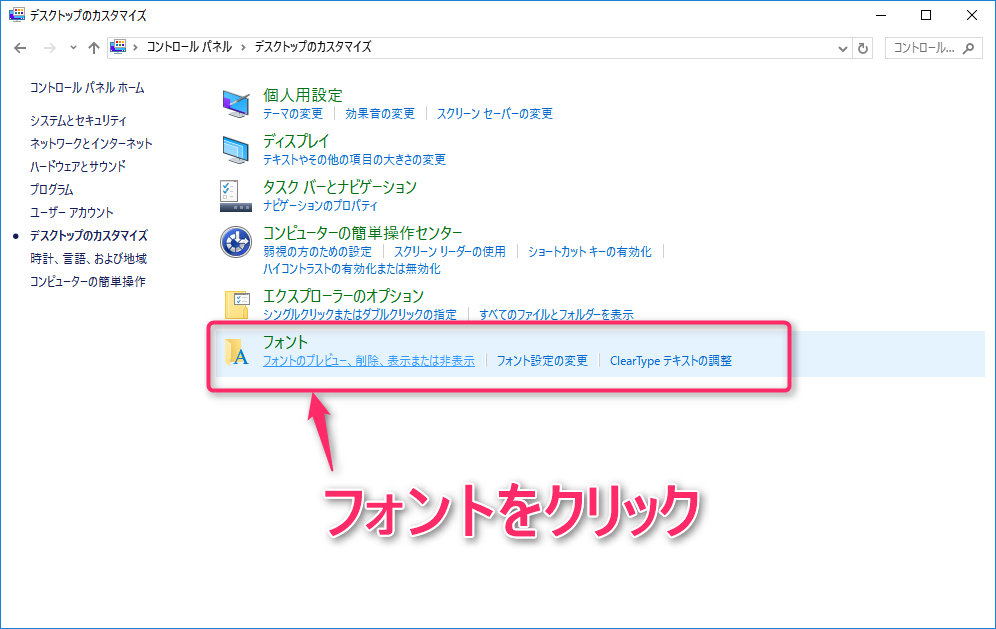
中を見ると下のように自分のパソコンにインストールされているフォントの情報が入っています。こんな風に管理されているんですね。
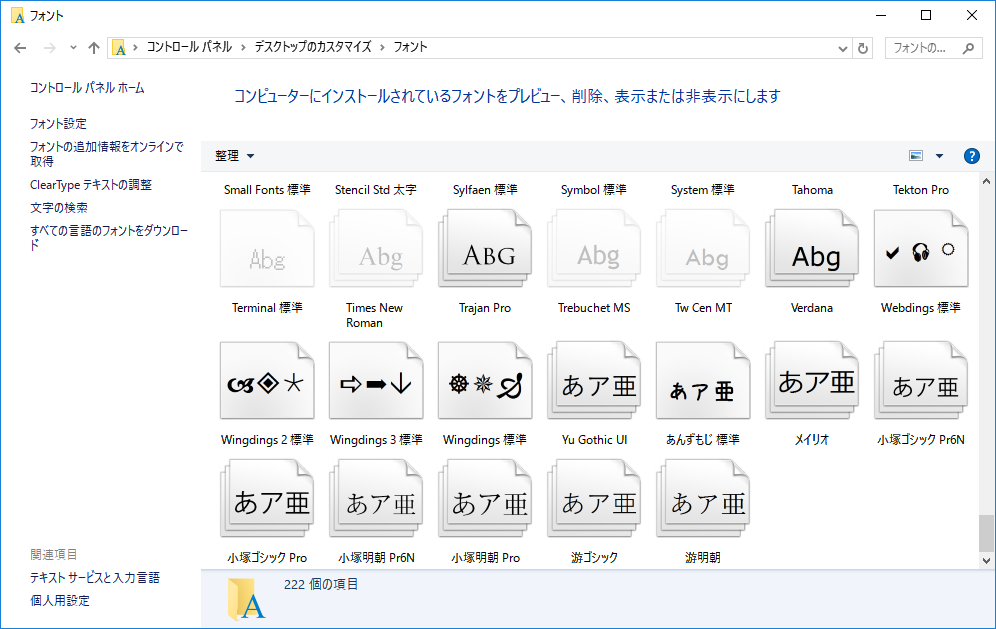
フォントファイルを移動させる
先ほど回答したインストールしたいフォントファイル(今回ははんなり明朝のファイル)をフォントがたくさん詰まったフォルダに移動します。
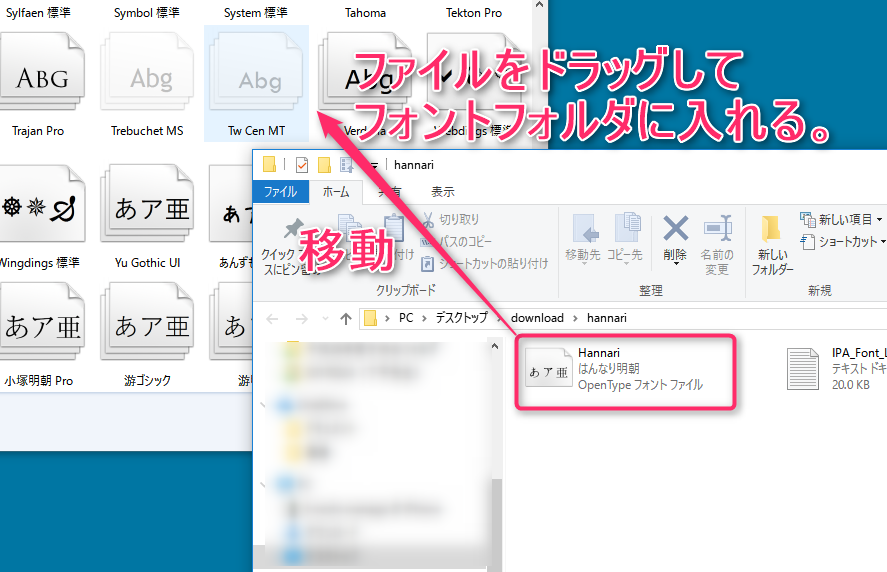
無事移動できました。これでインストール完了です。ただ、パソコンを再起動させないとフォントが認識されないので、今すぐに使いたいときはパソコンを一度再起動させてください。
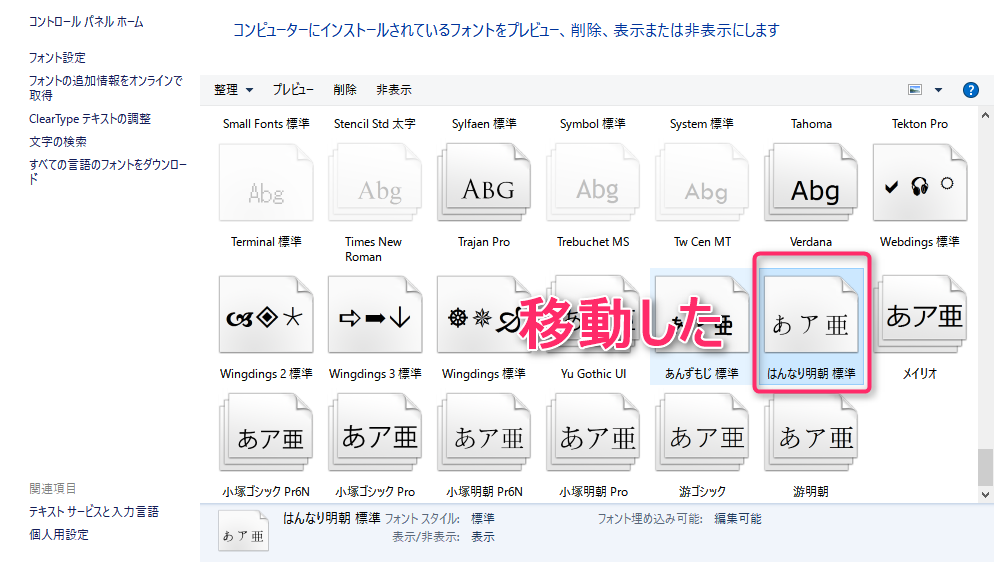
簡単なフォントのインストール方法
フォントのインストール方法を長く書きましたが、もっと簡単な方法があります。ZIPファイルを解凍したら、フォントファイルをダブルクリック!
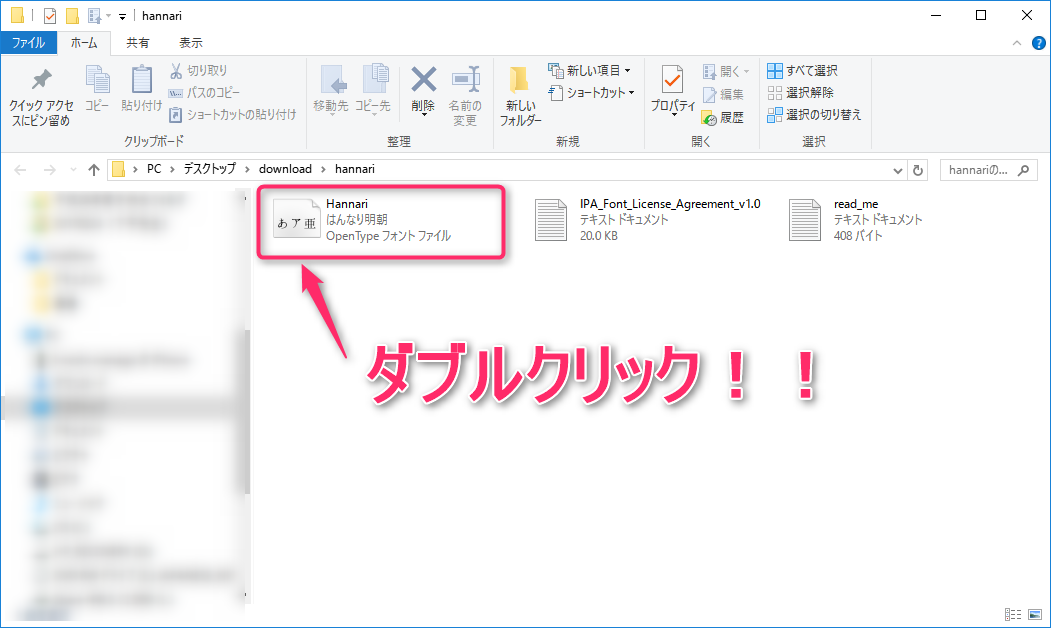
下の画面が開くので、インストールをクリックです。インストールするか「OK」「NO」を選択する画面が出るので、OKを選択。そうすると自動的にインストールがされます。
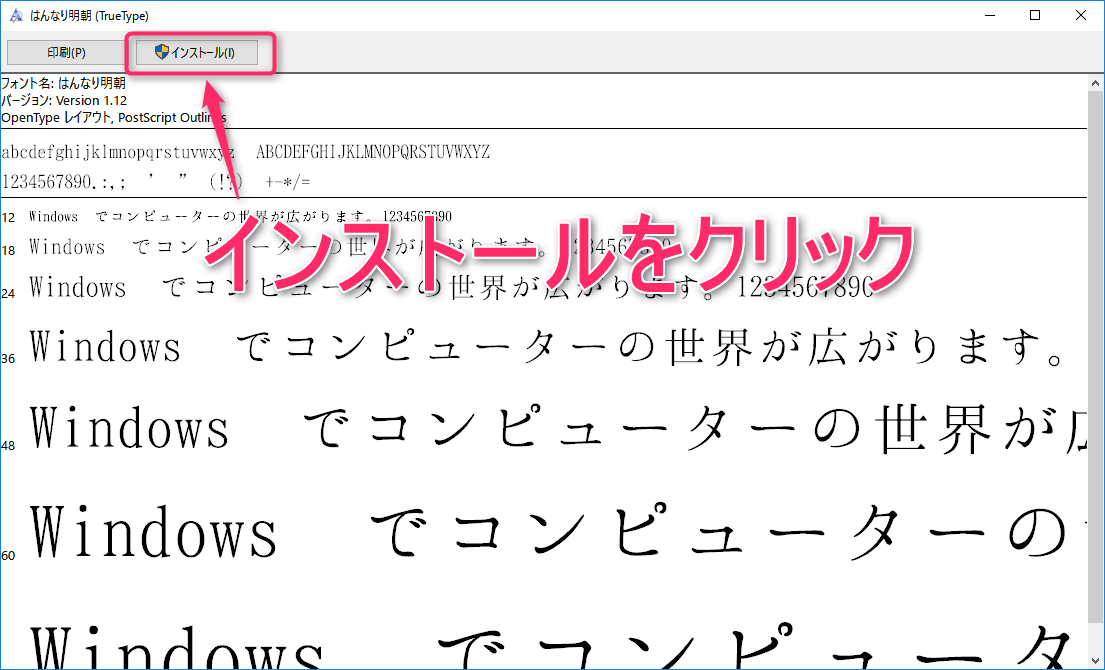
こちらの方法の方が明らかに簡単ですね。
スポンサーリンク
フォントのアンインストール/削
フォントの削除方法は簡単。さきほどのフォントが詰まったフォルダを開いて、削除したいフォントのファイルを削除するだけです。
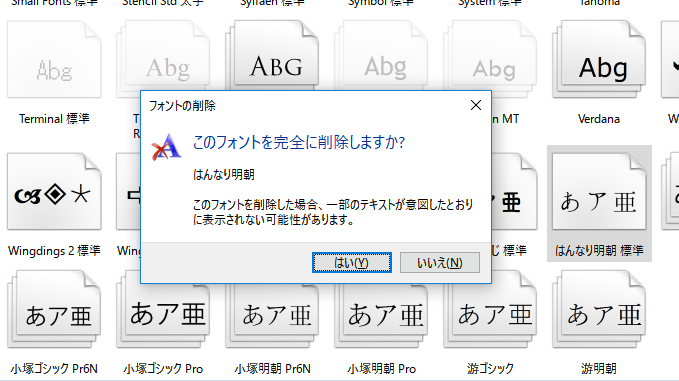
フォントの削除はパソコンの起動の高速化にもつながります。全体のパフォーマンスをアップさせるためにも無用に増えすぎたフォントはこまめに削除して軽量化に勤めましょう。
関連記事ピックアップ!