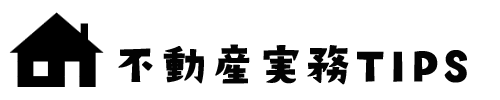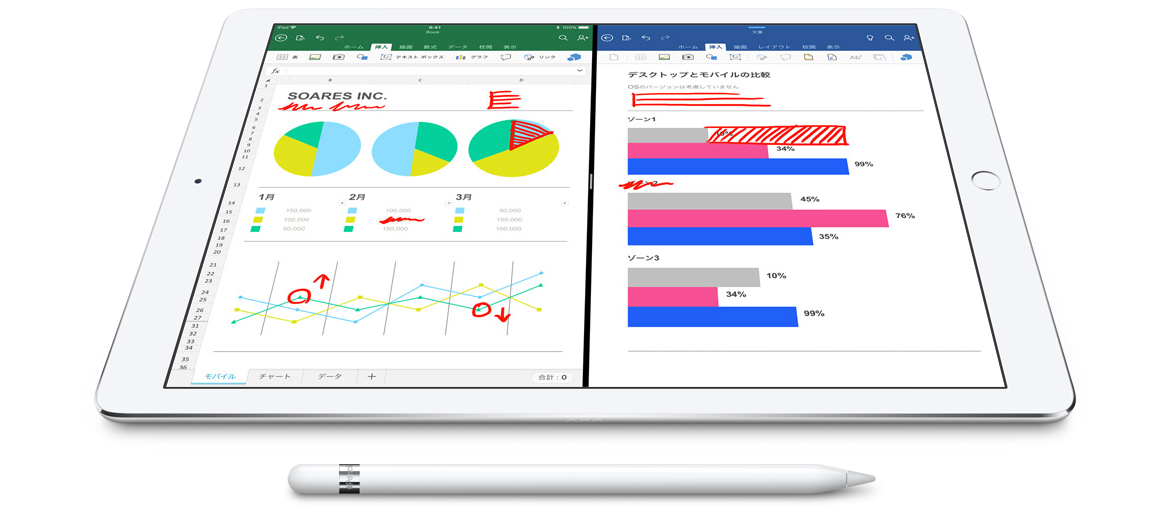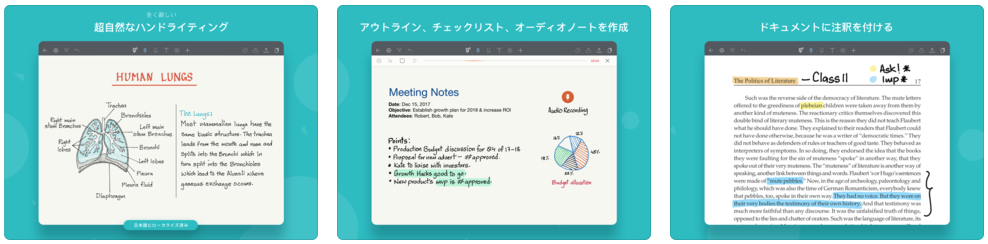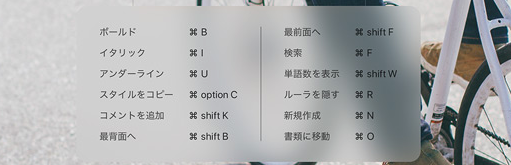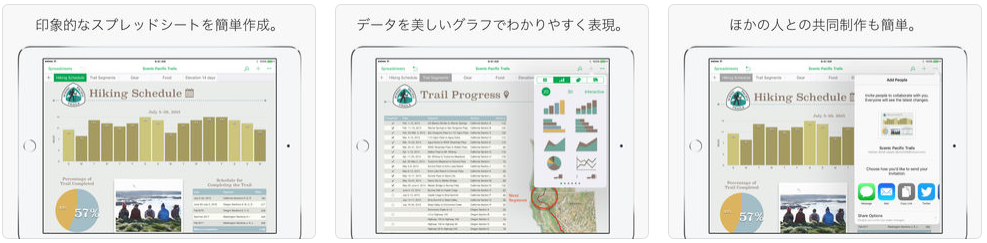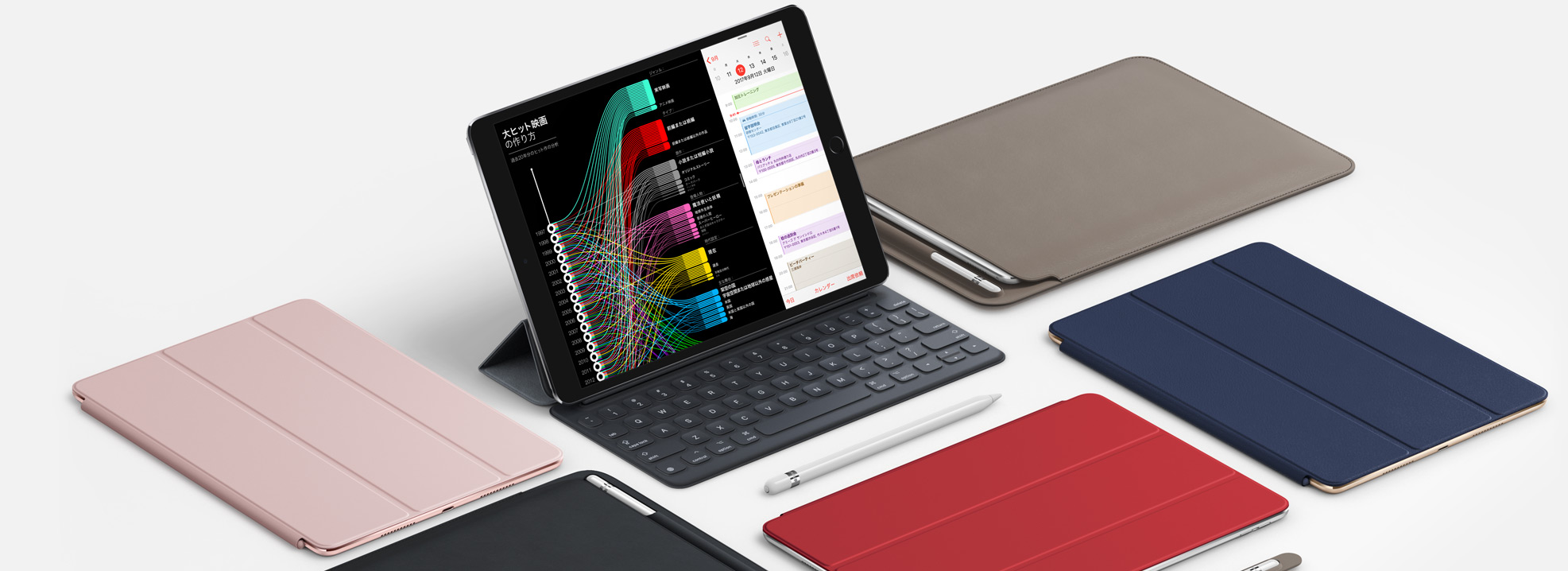仕事で「iPad Pro (12.9インチ)」を使っています。
iPad Pro の仕事での活用は、文章の作成だけに限らず、PDF資料の読み込み、会議・打ち合わせでのメモなど多岐にわたります。
iPad Pro の仕事での活用
- 文書・書類の作成
- PDFなどの資料の持ち出し、メモ書き
- 会議・打ち合わせ時のメモ
PDFファイルは、iPadにデータをダウンロードしておけばインターネット環境になくても見ることができます。
ランチを取りながら資料に目をとおすこともありますし、「Apple pencil」を使えば、マーカーを引くことやメモを残すことも可能です。
音声データとして残しておきたいときは、録音をすることもできるので、議事録を作成するときなどは重宝します。
自分はMacユーザーじゃないけど、それでもiPad Proは仕事として活用できる?などと聞かれることもありますが、私もパソコン類は全てwindowsです。
iPad Proはパソコンと同じ働きをするものではありませんが、パソコンを補完・一部代替することができるデバイスです。
仕事で活用するために、必要なiPad Pro の周辺機器をまとめてみました。
スポンサーリンク
Apple Pencil(アップルペンシル)
iPad Pro を購入したら、なにはともあれ揃えたいのは「Apple Pencil(アップルペンシル)」。
EメールやPDF資料、写真やウェブページなど、あらゆるものに注釈(メモ書き)をすることが可能です。
打ち合わせ時に資料を読みながら、メモ書きをしますが、このメモ書きも Apple Pencil で行います。
英語の学習や資格試験の学習をするときにも、使えます。
Apple Pencil(アップルペンシル)の充電
充電するのが面倒くさそうだなって買う前は思っていたんですが、iPad本体に挿入することによってスピード充電が可能です。内蔵されたLightningコネクタをiPadに接続することによって、15秒間の充電で30分間使えるようになります。
フル充電なら12時間の利用が可能なので、充電問題はほぼ解決しているといえるでしょう。
Apple Pencil を保護しグリップ力をアップするシリコン製カバーも忘れずに購入しましょう。書き具合が断然違います。このカバーの優れた点は、充電時のキャップ紛失を防ぐ収納ヘッドも搭載しているということです。
Apple Pencil(アップルペンシル)を使うためのアプリ
メモを取るアプリとしては「Noteshelf 2」が有名で、かつ使いやすいです。
NoteShelfとNoteShelf 2 の2種類のアプリが存在しますが、NoteShelf 2 はiPhoneにも対応しています。
ペンシルの追跡、タッチがスムーズなのも、NoteShelf 2 です。
 Noteshelf 2 - Fluid Touch Pte. Ltd.
Noteshelf 2 - Fluid Touch Pte. Ltd.
Smart Keyboard(スマートキーボード)
もう一つ、欠かせない周辺機器がこれもApple純正の「Smart Keyboard(スマートキーボード)」です。
メモ書きならペンシルでの手書きが便利ですが、書類を作成する、メールを送るなど、テキストの作成については、キーボードが必要不可欠です。
キーボードなんて持ち運ぶのが面倒だなって思うかたもいると思いますが、純正キーボードは折りたたむだけで iPad Proのスリムで軽いカバーになります。
Smart Keyboard(スマートキーボード)なら接続も簡単
Smart ConnectorがiPad Proと Smart Keyboardの間でデータと電力の両方をやり取りするので、バッテリーも充電も必要ありません。
Smart Keyboardを取りつけるだけで、すぐにタイピングを始められます。取り外すと、再びオンスクリーンキーボードが自動的に現れます。
充電いらずで、接続も何の設定も必要ありません。
windowsユーザーだけど、Appleのキーボードでも大丈夫?
windowsユーザーだけど、Appleのキーボードでも大丈夫?と心配になる人もいると思います。
冒頭で書いたとおり、私も生粋のWindowsユーザーですが、慣れればなんてことありません。
Ctrl ボタンは、Appleでは command ボタンになります。ショートカットもcommand ボタンを使えば、ほとんどWindows と同じように使うことができます。
スマートキーボードのショートカット
- ホームボタン:command + H
- 検索:command + スペースバー
- App の切り替え:command + tab
- すべてを選択:command + A
- カット:command + X
- コピー:command + C
- ペースト:command + V
- 太字:command + B
- 斜体:command + I
iPad Pro でExcel は使えるの?
「Office 365」のサブスクリプション加入することで Excelを使うことが可能になります。
しかし、月額1,000円程度かかるので高いんですよね。
 Microsoft Excel - Microsoft Corporation
Microsoft Excel - Microsoft Corporation
iPad Pro でもエクセルを多用するという方は「Office 365 Solo」の契約が必要になりますが、エクセルデータの確認・修正程度の作業をするだけならば、純正のエクセルまでは必要ありません
そこで、私が使っているのが「Numbers」というアプリです。
既存のファイルを開くこともできますし、新しいスプレッドシートも簡単に作成することができます。
読書にはKindle
読みたいビジネス本はKindle版を購入しておくと、アプリをいれるだけで簡単に本を持ち運ぶことができます。
デバイスにダウンロードできるので、ネット環境になくても本が読み放題。同じアカウントでiPhoneでログインすれば、複数の端末から同じ本を読むこともできます。
Kindleはamazonの行っているサービスですが、Kindle版の書籍は、期間限定で割引セールをやっていたりもするので、気になる本を買っておくと時間つぶしにもなります。
iPad Pro でマウスは使うことができる?
パソコン派の人で、iPad Proに慣れることのできない一番の点はマウスが使えないことだと思います。
macOSではマウスが使えるんですが、iPad Pro のiOS ではマウスが使えないんですよね。
iPad Pro では、マウスを操作する代わりに、画面をタッチします。
手の移動が面倒くさいといえば、面倒くさいんですが、そこは我慢しか仕方ないですね。
サブディスプレイとして使える「Duet Display」
iPad 本来の使い方ではありませんが、パソコンの「マルチモニター」としてiPadを使えるようになるというのが、「Duet Display」というアプリです。
MacのほかにWindows機にももちろん対応。
LightningケーブルでパソコンのUSBコネクタに接続するだけで、iPadがパソコンのサブディスプレイに早変わりします。
1,200円(記事公開時)と、アプリにしては高い価格かもしれませんが、別売りでモニターを購入すると数万円はするので、比較すれば安いものですね。
サブディスプレイを使うことのメリットは複数のファイルを開いたまま作業ができることです。
私は資料を見ながらエクセルやワードで書類を作成することが多いんですが、PDF資料をサブディスプレイに表示させておいて、メインディスプレイで文書作成の作業をするということも可能です。
据え置きのパソコンでは複数のディスプレイを置いて、マルチディスプレイ環境で仕事をしているんですが、ノートパソコンで作業するときにも、簡単にマルチディスプレイ環境を作ることができるのは画期的です。
まとめ
iPad Pro を使っていて気になることは、背面を覆ってくれるカバーがないことでした。
スマートキーボードは収納時に液晶画面の保護をしてくれるんですが、背面は保護してくれないんですよね。
そこで買ったのがESRの背面カバーです。
別記事「iPad Pro「smart keyboard」と一緒に使えるiPadの背面カバー」でも紹介していますので、是非参考にしてみてください。