先日国交省の公表している不動産データを使って自分で分析してみよう!という記事を書きました。
今回は分析方法、「ヒストグラム」の描き方について深堀して解説してみます。ヒストグラムって書類の中に盛り込むだけでそれっぽくなりますからね。是非エクセルでのヒストグラム(度数分布図)の描き方を覚えちゃってください。
エクセル(Excel2010)で分析する。
用いるデータはまた国土交通省の不動産取引価格情報から使わせていただきます。また「東京都八王子市長房町」のデータです。今回は住宅地の取引面積を分析したいと思います。
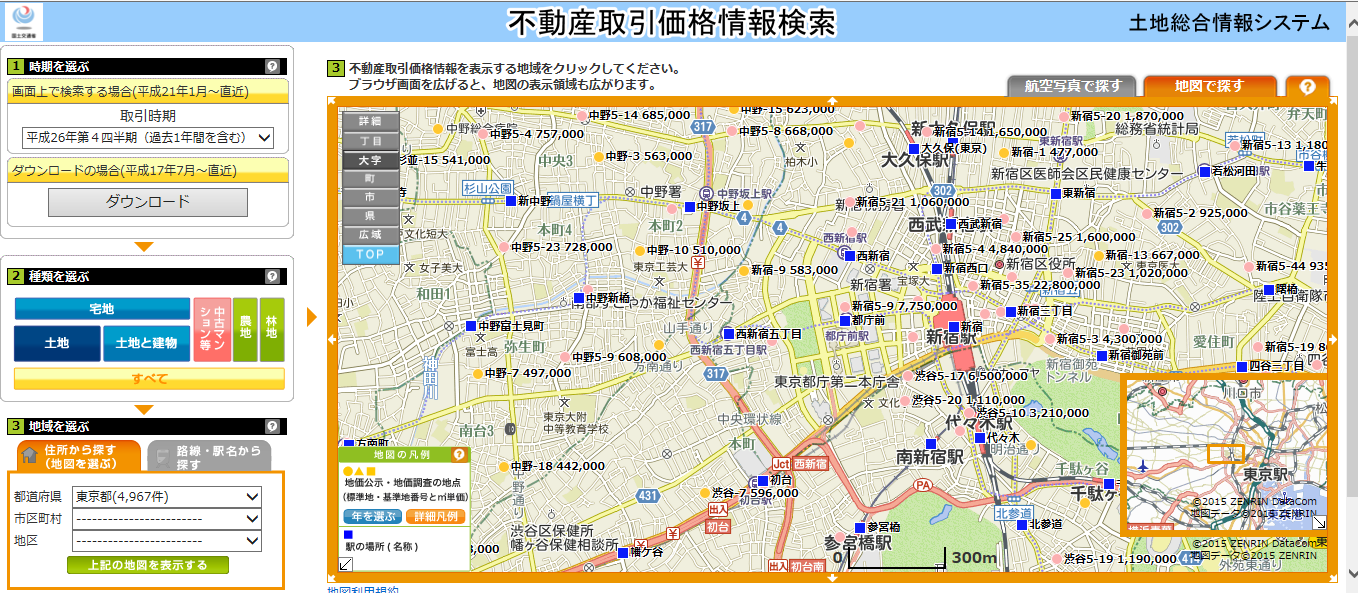
使うソフトはエクセル2010です。2013と2016でも同様に分析できます。
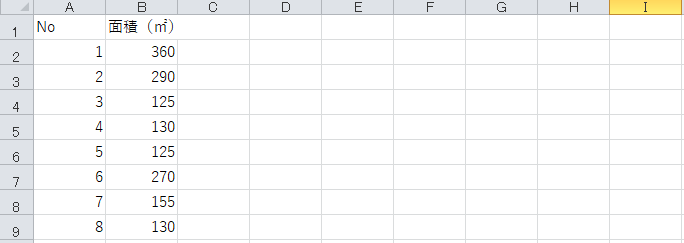
Excel2010の分析ツールアドインを使う
初めて分析ツールを使うときは一度用意をする必要があります。
Excel2003であれば、上部のメニューバーから[ツール]-[アドイン]をクリック。[アドイン]ダイアログの中に分析ツールを選択することができます。
Excel2010,2013,2016では最初に分析ツールアドインを使う場合は準備が必要です。まだ準備がない人は下の記事より分析ツールを有効にしましょう。
参考 Excel2010(エクセル2010)で分析ツールアドインを有効に
データ区間を設定する
分析ツールが準備できたらいよいよ分析です。まずはデータ区間を設定します。データ個数やデータ範囲から式を使ってデータ区間を設定する方法もありますが、今回は簡略化して勘所によって決めちゃいます。
50㎡区切りで上限は500㎡。
空いたスペースにデータ区間と上限を入力していきます。上限数値は次も使うので正確に。データ区間は参考程度のものです。
また、エクセルの分析ツールでは上限を含む計算になるので、「下限超、上限以下」となります。
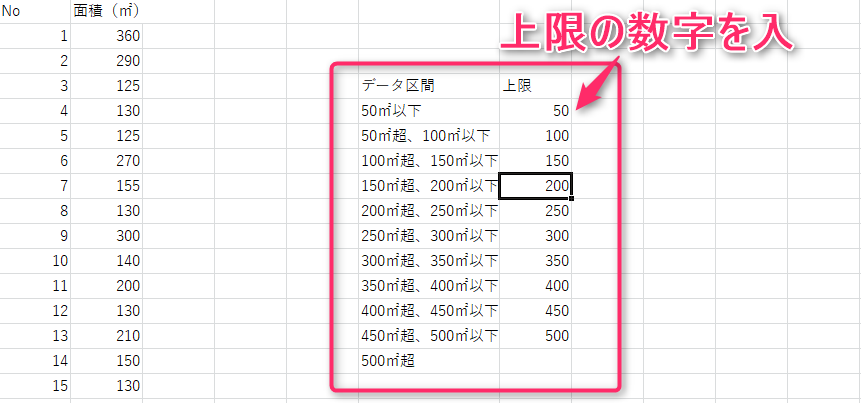
データ分析アドインを起動
[データ]タブから、[データ分析]ボタンを押してダイアログを開きます。[データ分析]ダイアログから[ヒストグラム]を選択し、[OK]ボタンです。
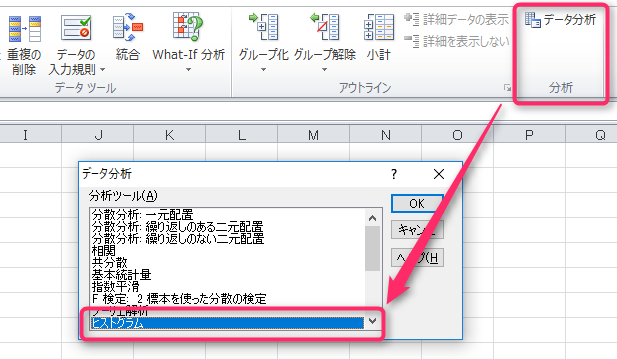
[ヒストグラム]ダイアログが開きますので、「入力範囲」「データ区間」「出力先」を選びます。
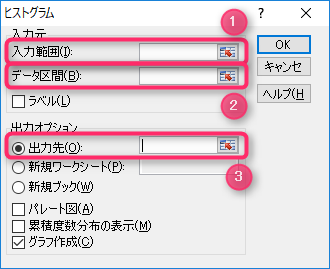
- 入力範囲:元のデータ
- データ区間:先ほどの上限(データ区間の上限数値)
- 出力先:度数分布が出力されるセル
入力範囲
入力範囲は分析する元となるデータです。ここでは面積のデータが入力されているセルをすべて選択です。
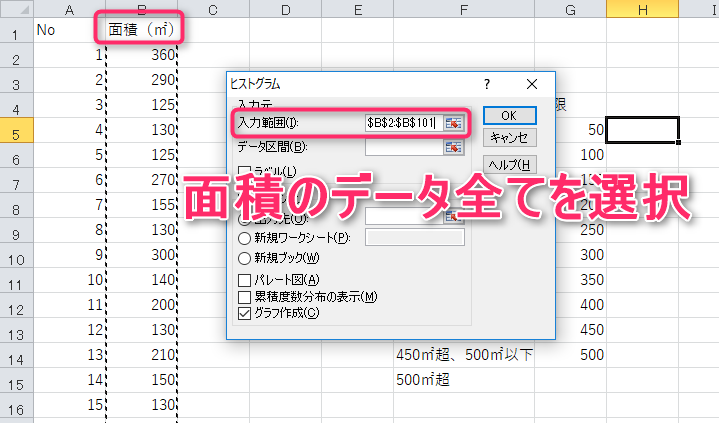
データ区間
データ区間は、区間の上限値が記載された範囲を選択します。さきほど入力した上限を選択します。
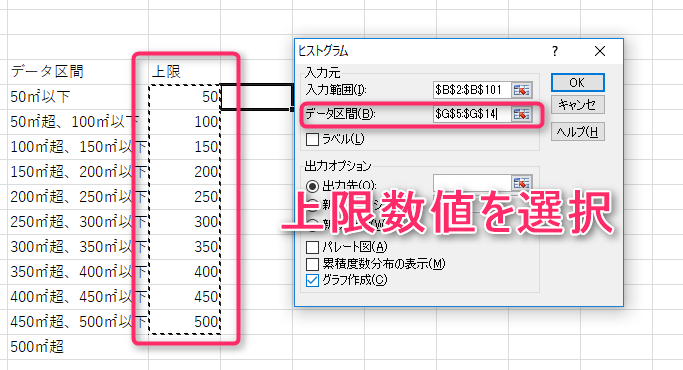
出力先
出力先はどこでも構いません。度数分布が出力されるセルを選択します。広範囲に出力されるので空いた場所を選びます。別のシートに出力させるときは別シートを選びます。
上限数字との対比が見やすいので下の画面のセルがおススメです。
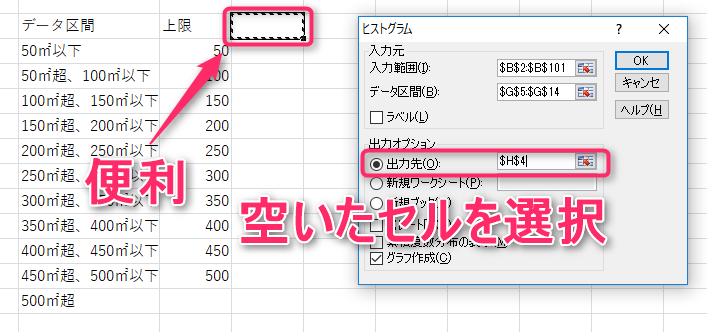
グラフ作成
同時にグラフも作成する場合は、[グラフ作成]ボタンにチェックを入れます。
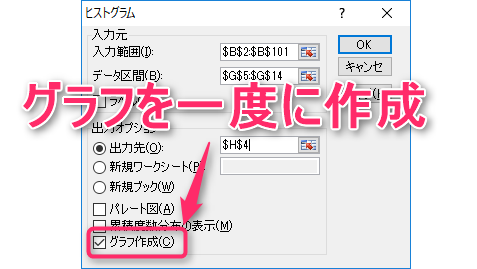
ヒストグラム(度数分布表)の完成
上の設定が終わったら[OK]ボタンをクリックするだけ。そうするとヒストグラムが完成します。
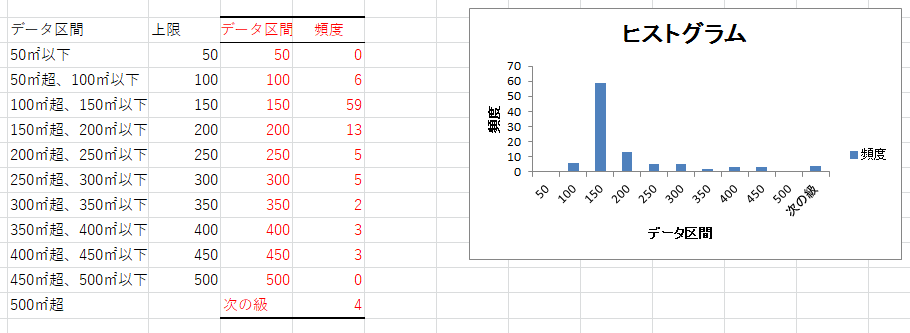
見やすいように出力されたものを赤字にしてあります。同時にグラフも作成してみました。後はグラフの見栄えを少し変更すれば完成です。
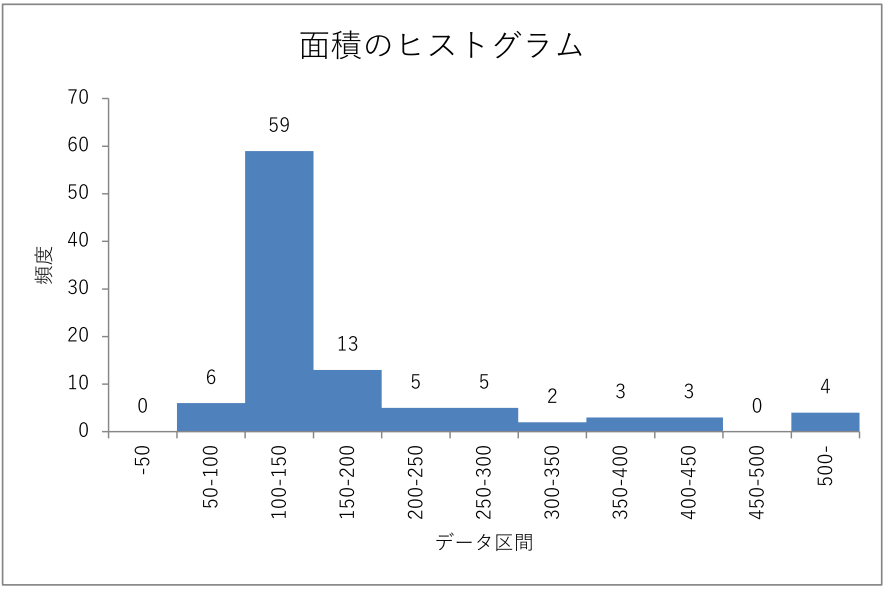
本来ならデータ区間の数字をもう少しきれいにしたいところですが、今回は割愛。どの程度の面積の住宅地が取引されているかが一目瞭然ですね。書類に添付すると読む側にも分かりやすい資料が作成できると思います。
下の書類は以前ベストセラーとなった統計の読み物的な書籍です。机に向かわずとも、電車などでも読みやすい書籍なので是非手に取ってみてください。
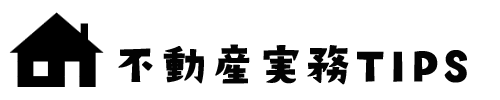

![統計学が最強の学問である[ビジネス編]――データを利益に変える知恵とデザイン](https://m.media-amazon.com/images/I/41l5Qf+FCgL._SL500_.jpg)