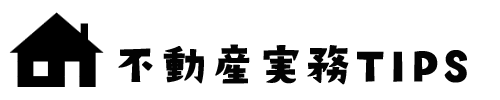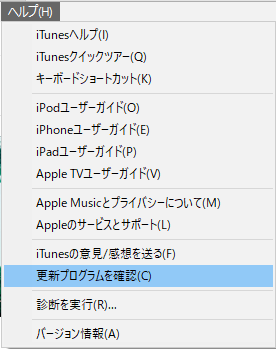iPhoneが壊れてしまったので、新しいiPhoneにデータを復元していました。バックアップの復元にはiCloudからの復元もありますが、iCloudにはデータ容量に制限があります。
パソコンを日常的に使っている場合はiTunesからバックアップを復元するのが便利です。
いつものように新しいiPhoneを Lightning ケーブルでパソコンとつなげてバックアップデータを復元しようとしたら、途中でエラーが出て止まってしまいました。
iPhoneがコンピュータから取り外されたため、iPhoneをバックアップできませんでした
パソコンに現れたのは次の画面。
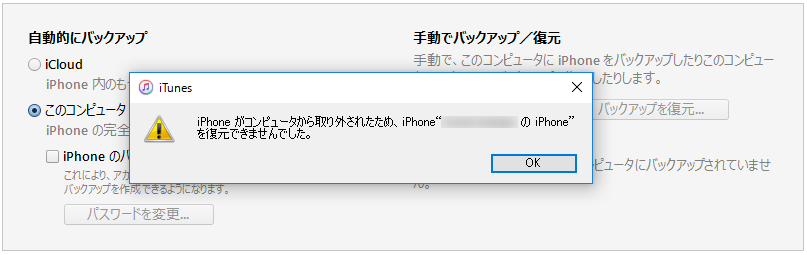
iPhoneがコンピュータから取り外されたため、iPhoneをバックアップできませんでした
もちろんiPhoneを取り外したりなんてしていません。それなのに「iPhoneがコンピュータから取り外されたため」というエラーメッセージ。
最初はコネクタが悪いのかな?と思い Lightning ケーブルを交換したりしてみたんですが、うまくいきません。検索みると同じようにバックアップの復元でつまづいている人がたくさんいました。
せっかくなので、エラーの対処法についてまとめてみました。
私はWindows使いなのですが、Macでも通用しますのでMacの方もご活用ください
スポンサーリンク
エラーの対処法
- 対処法1:Lightning ケーブルを交換する
- 対処法2:iTunesを最新版にアップデート
- 対処法3:パソコン・iPhonesを再起動してみる
- 対処法4:バックアップデータの削除(これでうまくいきました)
対処法1:Lightning ケーブルを交換する
まずは物理的な不具合を疑ってみましょう。Lightning ケーブルの交換をします。家を探してみればLightning ケーブルは何本かあるはずです。違うLightning ケーブルで復元をするとうまく復元されるときがあります。
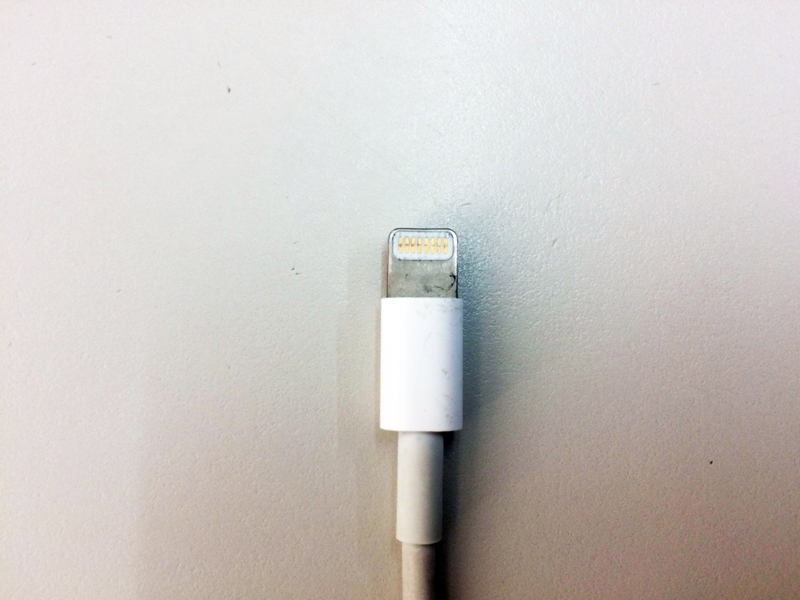
特に私は3rdパーティーのLightning ケーブルを使用していたので、一番最初に疑ったのがLightning ケーブルです。
試した結果
復元ならず。私の場合、Lightning ケーブルが原因ではなかったようです。
対処法2:iTunesを最新版にアップデート
iTunesが古いと復元がうまくいかない場合があるようです。iTunesのバージョンを確認し、古いバージョンなら最新版にアップデートしてみましょう。
iTunesのバージョンはメニューバーのヘルプから探すことができます。「メニューバー」→「ヘルプ」→「更新プログラムを確認」です。お使いのiTunesのバージョンが最新でない場合は、最新アップデートへの更新画面がでます。
私も試してみましたが...
試した結果
復元ならず。そもそもiTunesが最新版でした。
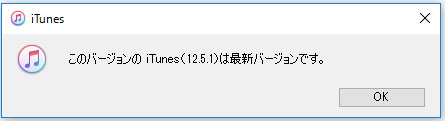
対処法3:パソコン・iPhonesを再起動してみる
パソコンやiPhonesで不具合があったら、とりあえず再起動してみる。っていうのはみんなが誰しもやってみる対処法です。
対処法を検索すると、「とりあえず再起動してみろ」という対処法なのか分からない対処法をとりあえず試してみます。
試した結果
復元ならず。やはりそうは簡単にはなおらないですね。
スポンサーリンク
対処法4:バックアップデータの削除
iPhoneのバックアップデータに問題がある場合が多いようです。既存のバックアップデータを移動(又は削除)して、再バックアップ、そして復元を試みます。
この方法はやや難しいので少し詳しく説明していきます。
バックアップデータを探す
バックアップデータってどこにあるんでしょうか?Appleのサイトにも記載がありますが、具体的に説明していきます。
参照 Apple:iPhone、iPad、および iPod touch のバックアップを探す
まずは、Macでのバックアップの探し方です。
バックアップのリストを探すには、メニューバーで をクリックし、「~/ライブラリ/Application Support/MobileSync/Backup/」と入力します。
または、特定のバックアップの場所を調べることができます。
- iTunes を起動します。メニューバーの「iTunes」をクリックし、「環境設定」を選択します。
- 「デバイス」をクリックします。
- 目的のバックアップを「control」キーを押しながらクリックし、「Finder で表示」を選択します。
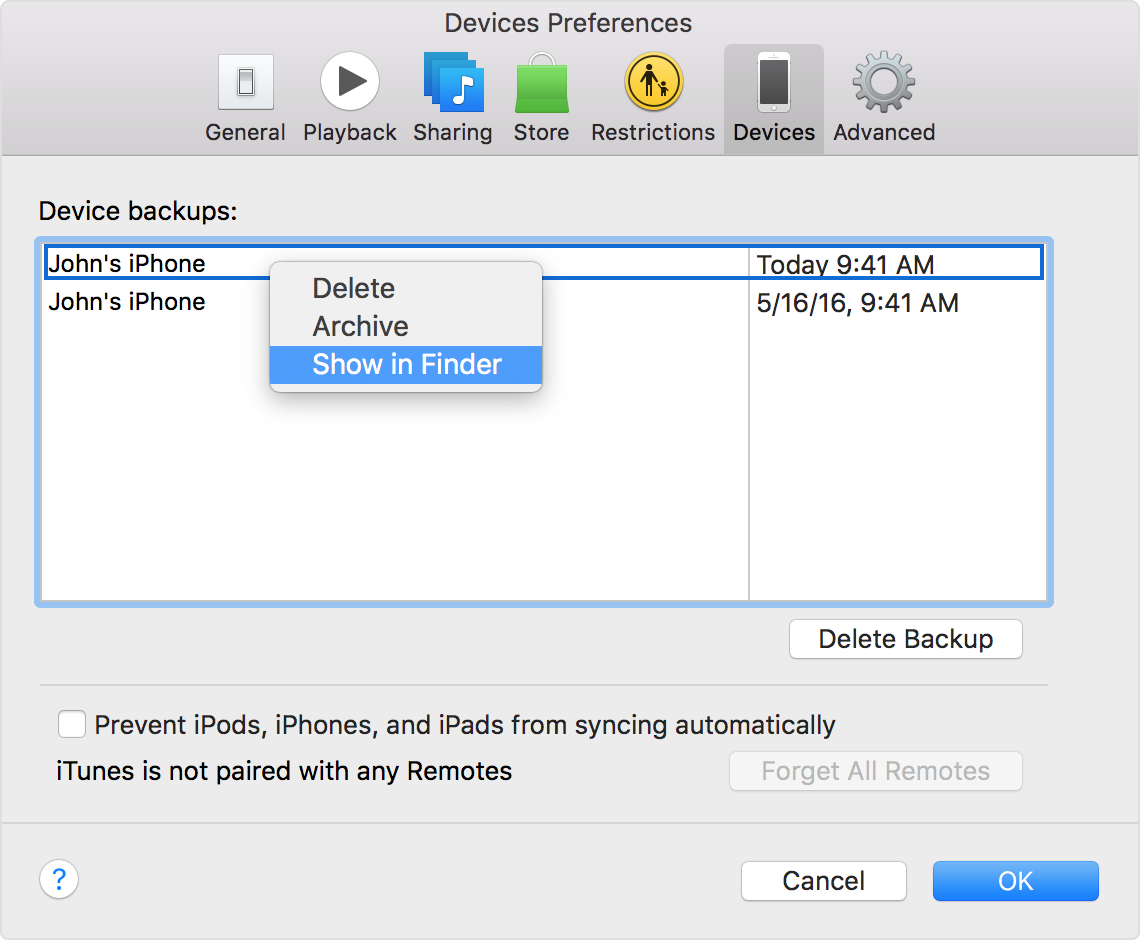
次に、Windowsでのバックアップの探し方です。
バックアップのリストを探すには、「\ユーザー\(ユーザ名)\AppData\Roaming\Apple Computer\MobileSync\Backup\」に移動します。
または、以下の手順でも探せます。
- 検索バーを探します。
- Windows 7 では、「スタート」をクリックします。
- Windows 8 では、右上にある虫眼鏡のアイコンをクリックします。
- Windows 10 では、スタートボタンの横にある検索バーをクリックします。
- 検索バーに「%appdata%」と入力します。
- 「Return」キーを押します。
- 「Apple Computer」>「MobileSync」>「Backup」の順に各フォルダをダブルクリックします。

appdataは隠しファイルになっているので、隠しファイルが表示されるように[フォルダ]→[表示]→[隠しファイル]にチェックを入れましょう
スポンサーリンク
バックアップデータを保存して再バックアップ
バックアップデータをデスクトップなどに移動(又は保存)して、再度改めてバックアップを行います。バックアップを最初から行うことになるので、時間がかかりますが、まっさらなバックアップデータを再作成することが重要なので我慢です。
試した結果
新しく作成したバックアップデータで再度復元を試みます。
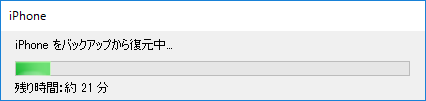
結果
見事復元ができました。予備で保存(又は移動)したバックアップデータは不要となりますので削除してしまって構いません。
まとめ
エラーメッセージって怖いですよね。
iPhoneがコンピュータから取り外されたため、iPhoneをバックアップできませんでした
理由が分からないので特に怖いです。今は検索すればそれなりに対処法を調べることができるので、何とかエラーを回避することができます。「iPhoneがコンピュータから取り外されたため、iPhoneをバックアップできませんでした」のエラーで困っている人の助けになれば幸いです。
みなさん無事にエラーを回避できますように。
Gmailってメールを誤って送ってしまってもキャンセルできることを知ってました?誤送信キャンセルの設定方法なども紹介しています。別記事「[Gmailの誤送信]間違えて送信したメールを簡単にキャンセルする方法」も参考にどうぞ!