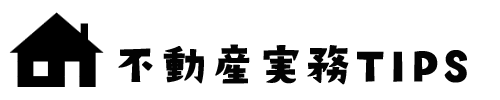前の記事の続きです。
-

-
エクセル(Excel)の印刷設定を複数シートで一括変更ができない。
エクセルの印刷設定は各シートごとに設定することが必要で、普通の操作では一括変更することができません。 例えば、いつもは白黒印刷で印刷をしているがカラー印刷にしたい。片面印刷から両面印刷に変更したい。少 ...
複数シートを選択して印刷設定を変更するやり方では、一括で印刷設定の変更ができないんです。今回はどのようにすれば、一括操作で複数シートの印刷設定の変更ができるかを解説していきたいと思います。
今回も前記事と同様、白黒印刷を全てのシートでカラー印刷に変更します。
白黒印刷→カラー印刷
スポンサーリンク
プリンターの印刷設定を変更する
windowsのタスクバーから、スタート>設定>デバイス(Bluetooth、プリンター、マウス)へと移動し、関連設定の「デバイスとプリンター」を開きます。
分かりづらいので画面で説明します(Windows10)。
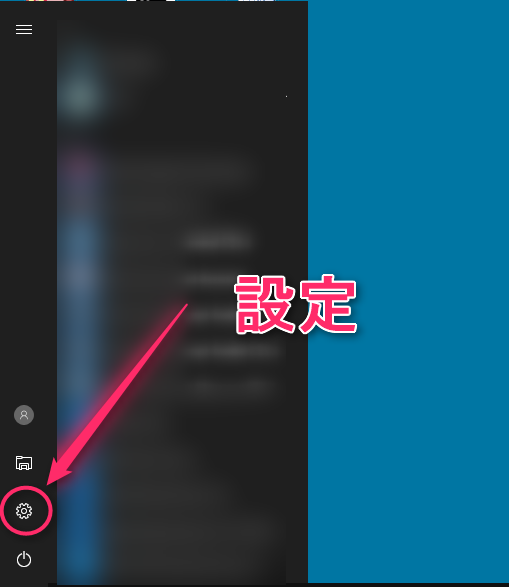
設定画面でデバイスを選択
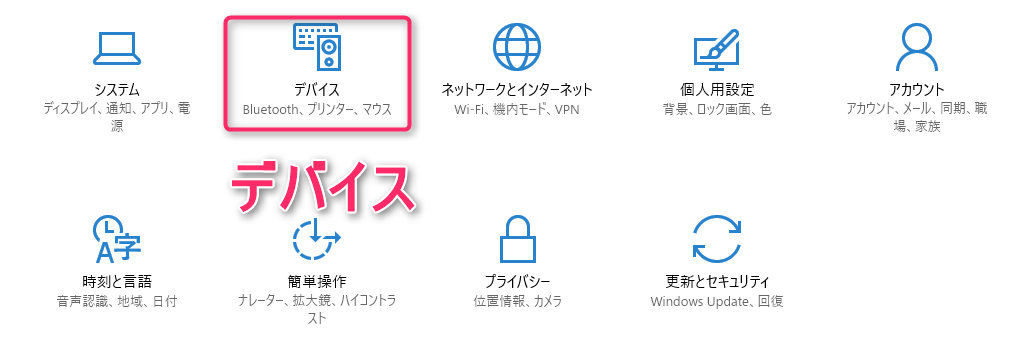
デバイスを開いたら、関連設定の「デバイスとプリンター」を選択
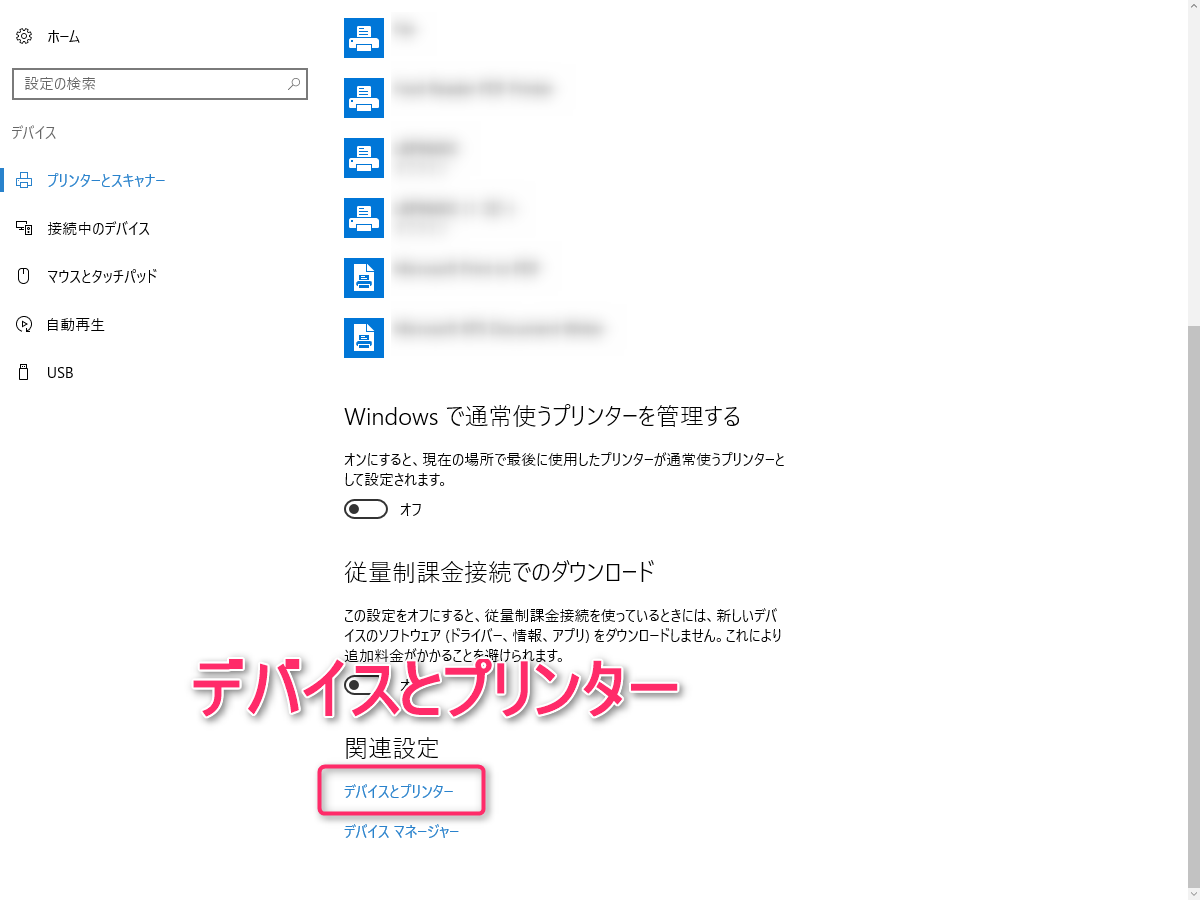
デバイスとプリンターを開いたら、いつも使っているプリンターの印刷設定を選びます。プリンターアイコンで右クリック>印刷設定。
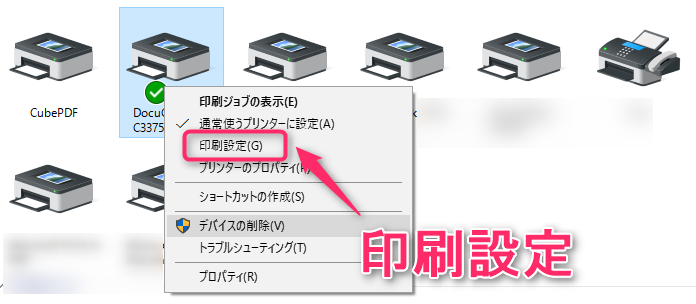
次に印刷設定画面で、自分がしたい設定を選びます。今回私の目的は白黒印刷をカラー印刷に変更することなので、カラーモードをカラーに選択します。片面印刷から両面印刷やNアップの有無などもここで変更できます。
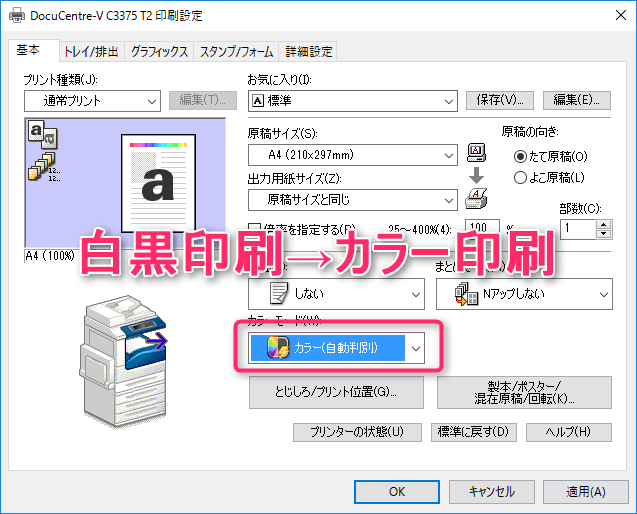
スポンサーリンク
エクセル(Excel)の印刷設定に反映させる
上の操作だけでは、エクセルの印刷設定には反映されていないので、これを反映させる必要があります。
エクセルファイルを開きましょう。変更したいシートを複数選択します。

次に「Ctrl」+「P」を押して印刷画面を出します。「プリンターのプロパティ」ボタンを押すと、プリンターの印刷設定画面がでてきます。
ここからが若干トリッキーな操作が必要になります。先ほど印刷設定を変更したプリンターが選択されていると思いますが、これを違うプリンターに変更します。
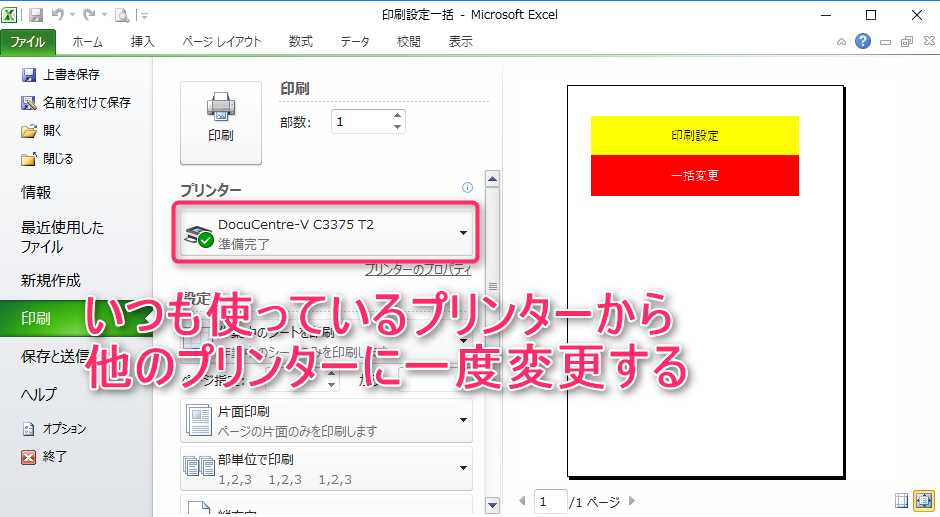
大事なのでもう一度言いますよ。プリンターをいつも使っているプリンターから別のものに変更しいます。
プリンターなら何でも良いんですが、「CubePDF」にしてみました。
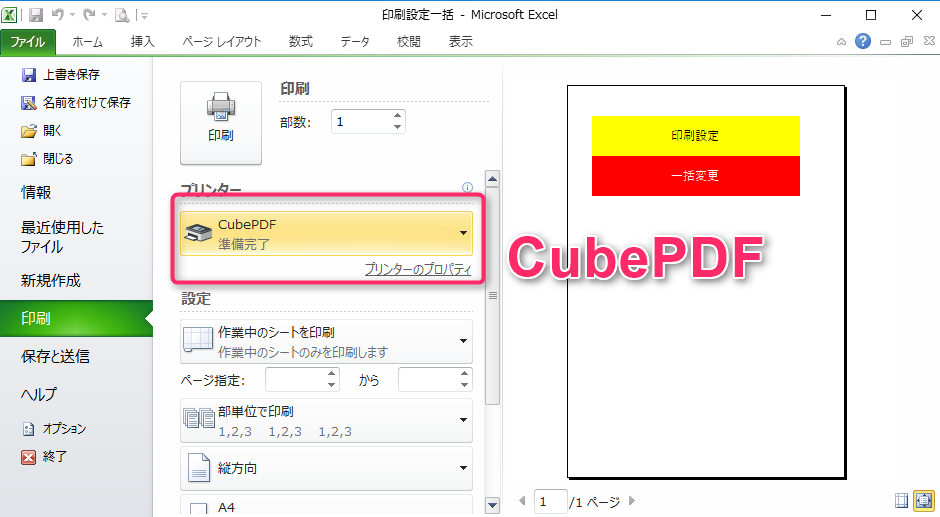
そして再度いつも使っているプリンターを選択しなおします。
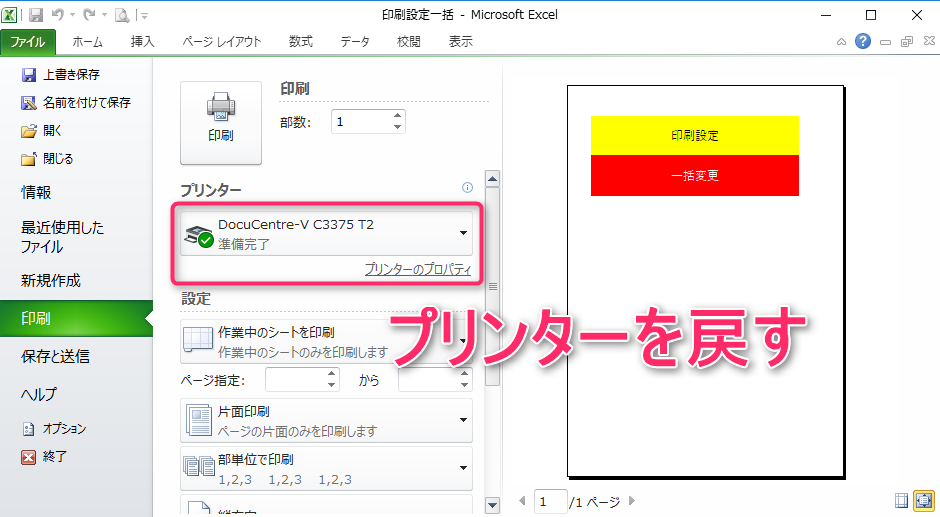
プリンターを変更する操作は、操作の間に終了する必要はありません。プリンターの名前を変更するだけで可能です。
スポンサーリンク
印刷設定の一括変更が終了
後は全部のシートの印刷設定を確認してみてください。全部印刷設定が一括変更されているはずです。
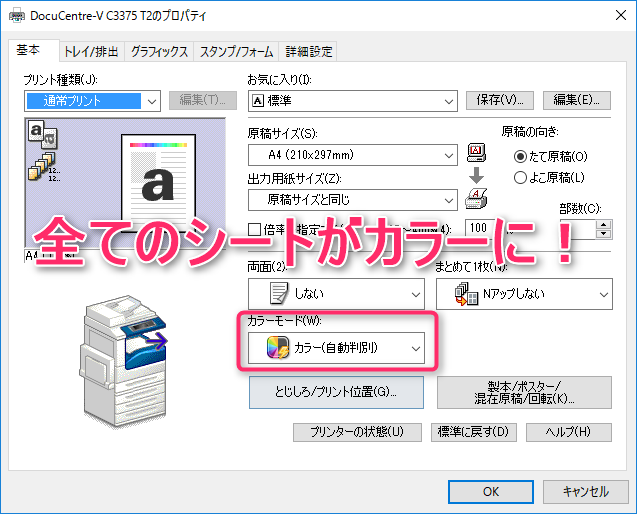
まとめ
プリンターを変更して、再度戻す作業のときは、印刷設定をしたいシートを選択している必要があります。これを忘れがちなので注意してください。
エクセルはとても便利なツールですが、画面表示と印刷されるものが異なったり、独特な部分が多々あります。複数印刷の一括変更が簡単にできないっていうのも、不便な部分ですね。
操作が独特ではありますが、印刷設定の複数変更も上のとおり可能なので試してみてください。