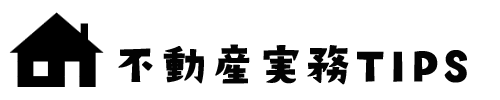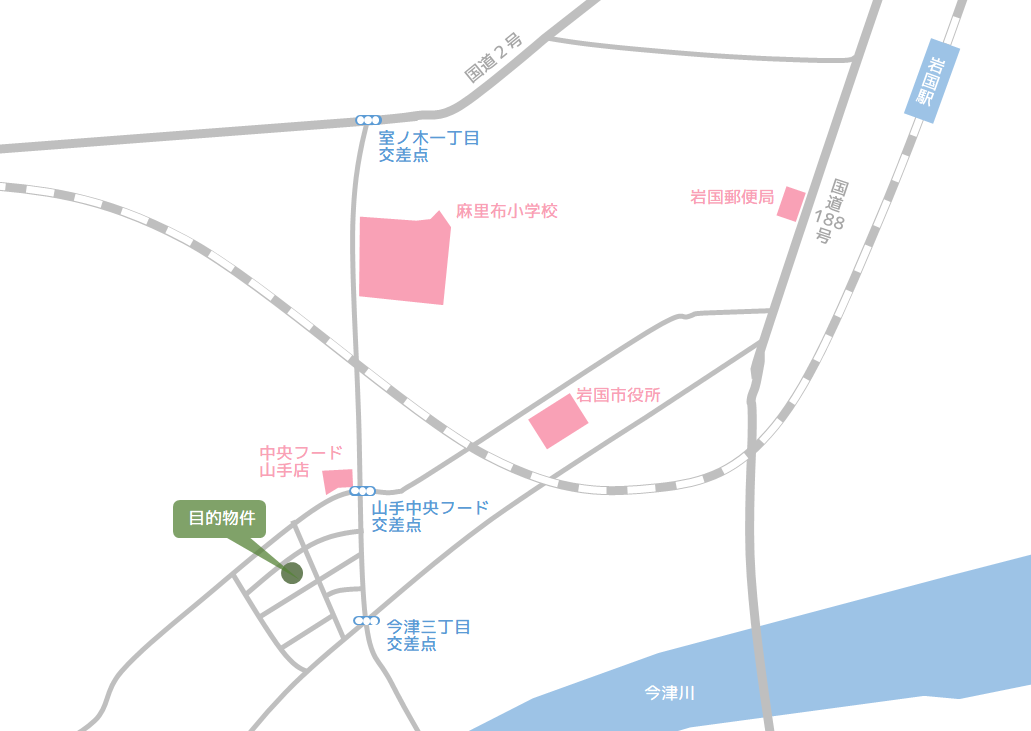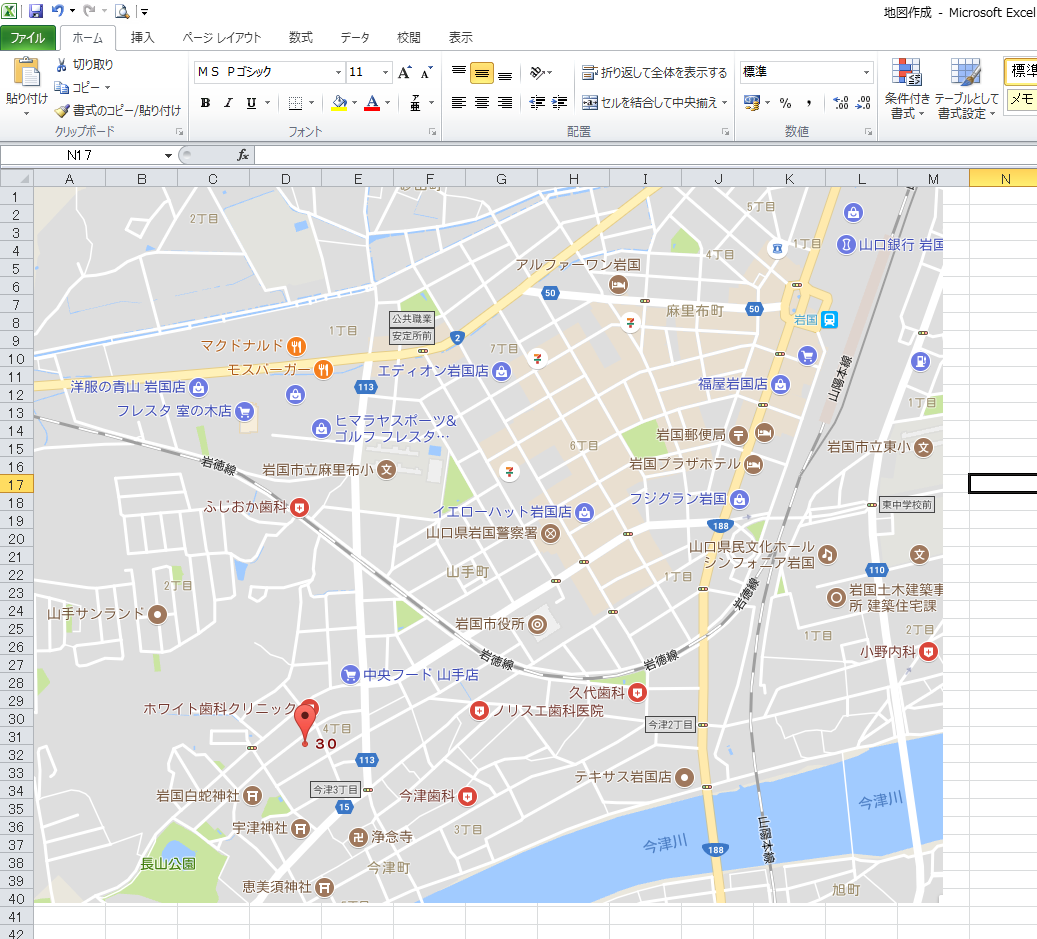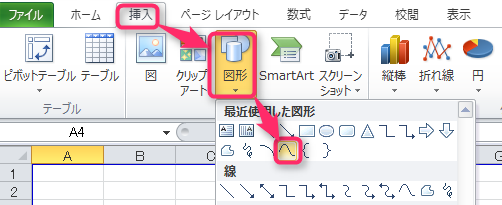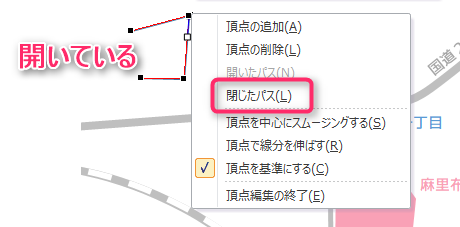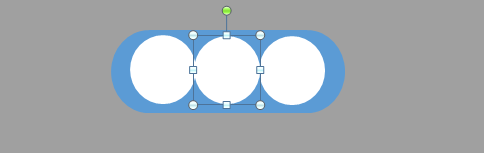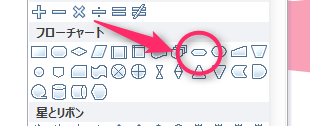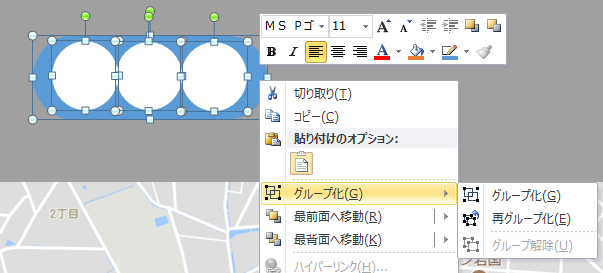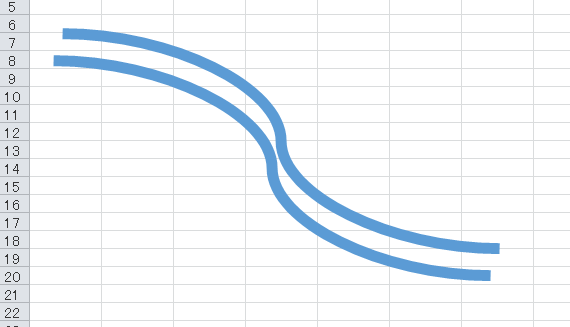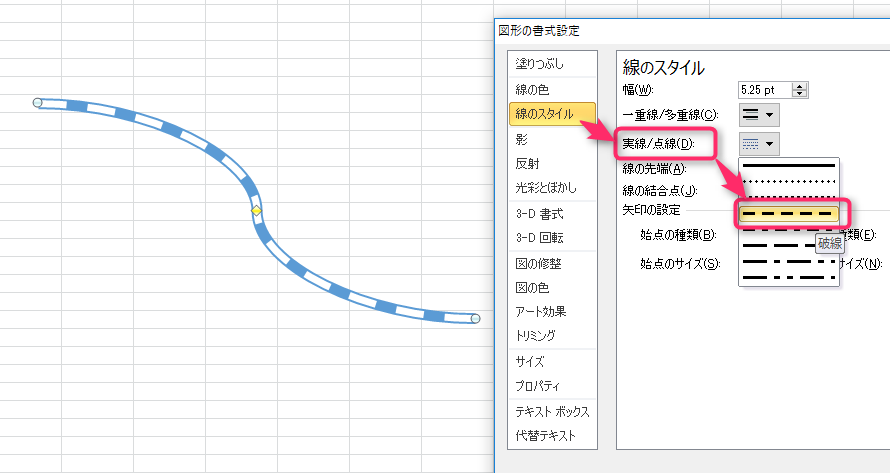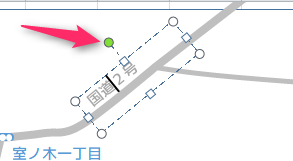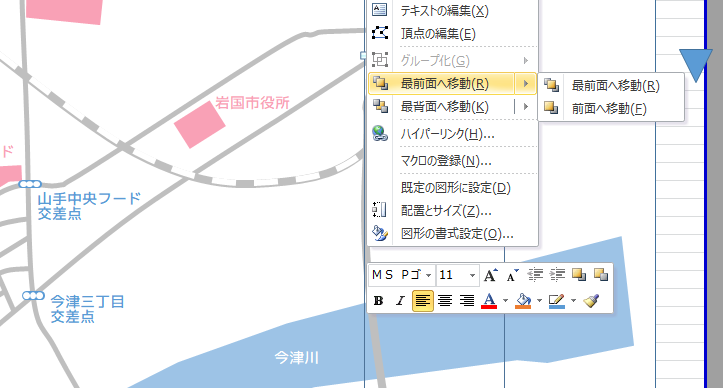地図や案内図を作成しなければいけない場面ってありますよね。
研修会の会場への案内図、不動産の物件広告の位置図、自営業をしていれば店舗・事務所への案内図を作成する必要があります。
仕事をしていなくても、小学校に入学すると自宅から学校までの地図を書いて提出しなければなりません。子どもが一人ならば手書きでも良いですが、子どもが多いと意外と面倒なものです。
エクセルは表計算ソフトですが、図形描画機能を使えば美しい地図・案内図を簡単に作成することができます。下の地図もエクセルだけを使って、作成したものです。イラストレーターなどの高価なソフトとそん色ない案内図ではないでしょうか?
今日は、エクセル(EXCEL)を使った美しい地図・案内図の作り方について説明します。
スポンサーリンク
まずは、下地となる地図を用意する
例として作成するのは、山口県岩国市の住宅地です。山口県下でもっとも高い住宅地の公的価格が付けられている土地です。
エクセルで地図を作製していく訳ですが、目的地と周りの駅、道路、店舗等の位置関係をまず把握しなければなりません。頭の中で整理していきなり描きはじめられればそれはそれで良いのですが、意外と難しいものです。
そのため、まずは下地となる地図を用意します。
googleマップなどの地図を下地にしますが、プリントスクリーン機能を使って地図をキャプチャーして画像をエクセルに挿入します。パソコンのプリントスクリーン機能でも良いですが、スクリーンキャプチャソフト「Screenpresso」を使うと、必要な箇所だけを速くて簡単にキャプチャー、画像として保存することができます。
フリーソフトなので是非使ってみてください。
URL スクリーンキャプチャ・編集ソフト"Screenpresso"を使って、イメージ豊かな書類を作ろう
下のような状態になれば準備完了です。
主要な道路や交差点、河川、線路と最寄り駅、目印となる店舗・公共施設を上からなぞって描いていきます。
簡単ですね。なぞるだけです。
道路や河川などの線の描き方
[挿入]→[図形]→[曲線]と選択して、曲線を描いていきます。曲がり角に沿ってクリックするだけで曲線を描くことができます。
線の色・太さ・透明度は[図形の書式設定]で変えることができます。図形の書式設定は今後の目的物を描くときにも何度もさわる項目です。慣れておきましょう。
初期設定だと線が細いので太くします。
目的物の描き方
目的物としては、市役所・店舗・郵便局などの変化の少ないものが良いです。googleマップを見ながら、目印になる建物をエクセルで描いていきます。
建物などの目的物を描くには図形のフリーフォームを使います。[挿入]→[図形]→[フリーフォーム]です。
フリーフォームで描いた図形は、当初の段階では線が開いた状態となります。オブジェクトを選択して右クリック、[頂点の編集]→[閉じたパス]を選んで、線を閉じた状態にします。下の画像は線が開いた状態です。
目的物の色の変更などについては道路と同じです。尚、河川についても、このフリーフォームで描いています。
交差点・信号機の描き方
交差点については、長い丸と、丸を3つ合わせただけです。そのままの大きさだと小さくて作業がしづらいので、大きい状態で作成して、そのご地図に合うように縮小しています。
長い丸については、[フローチャート]→[端子]という図形を使っています。
信号機は合わせたら[グループ化]をします。グループ化をすると解除しないかぎり、一つの合わさった図形として縮小、移動をすることができます。
複数必要な場合は、一つを作ってコピーして使いまわします。
線路の描き方
もう一つ、複雑な技が必要なのが線路です。破線のような線路をどのように書けば良いんでしょうか?
まずは一度線路にそって線を描きましょう。描いたら、線をコピーをして同じものを2つ並べます。
同じ図形を重ね合わせ、上の図形を線の幅を細くし、かつ色を白色に変更します。下の図のような状態になります。
白くした線を破線にすると下のように線路のできあがりです。線の幅と綺麗に重ね合わせることが、美しい線路を作るコツです。
文字やオブジェクトの角度を変える
文字は道路などと同じ角度で絵が描かれていた方が美しいですよね。文字はテキストボックスで書きますが、テキストボックスを選択すると、上に緑色の小さな丸が現れます。この丸を動かすと文字の角度を変えられます。
図形の重ね合わせ、上下を調節する
図形を描いていると、この画像の方が上(前面)が良かった。こちらは下(背面)にしたかった。などということが出てきます。
画像を選んで右クリックをすると、[最背面へ移動][最前面へ移動]のボタンが現れるので、どちらの画像を上(前面)にするのかを調整します。
エクセルで案内図作成のまとめ
今日紹介した方法なら、エクセルに地図を貼り付けて、その上からなぞるだけなので、実際の地形・道路に忠実な案内図を作成することが可能です。
しかも簡単に。
道路や河川、目的物を作成するにはエクセルの「図形」を駆使しなければいけませんので、「図形」の使い方だけは頑張って覚えて欲しいと思います。
仕事で作成するならココナラを利用するのが一番!
上では自分で簡単に早く地図・案内図を作成する手順を紹介しました。
しかし簡単とはいっても1時間くらいはかかってしまうんですよね。仕事で案内図・地図を使う必要があるのならデザイナーに頼むのも一つの手です。
デザイナーに頼むというと敷居が高い気もしますが、ココナラというサイトを使えば、登録するだけで簡単にデザイナーに頼むことができます。複数のデザイナーが在籍しているので、サンプル地図を見ながら好みのデザイナーに頼むこともできます。
ココナラを利用するための3つのステップ
- まずは無料登録
- 一覧からお好みのデザイナーを探す
- デザイナーを選んだら、あなたの要望を伝えましょう

登録は無料ですので、まずは登録してデザイナーを探してみるのをおススメします。