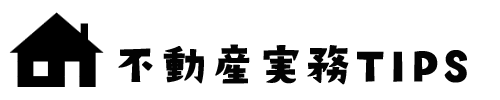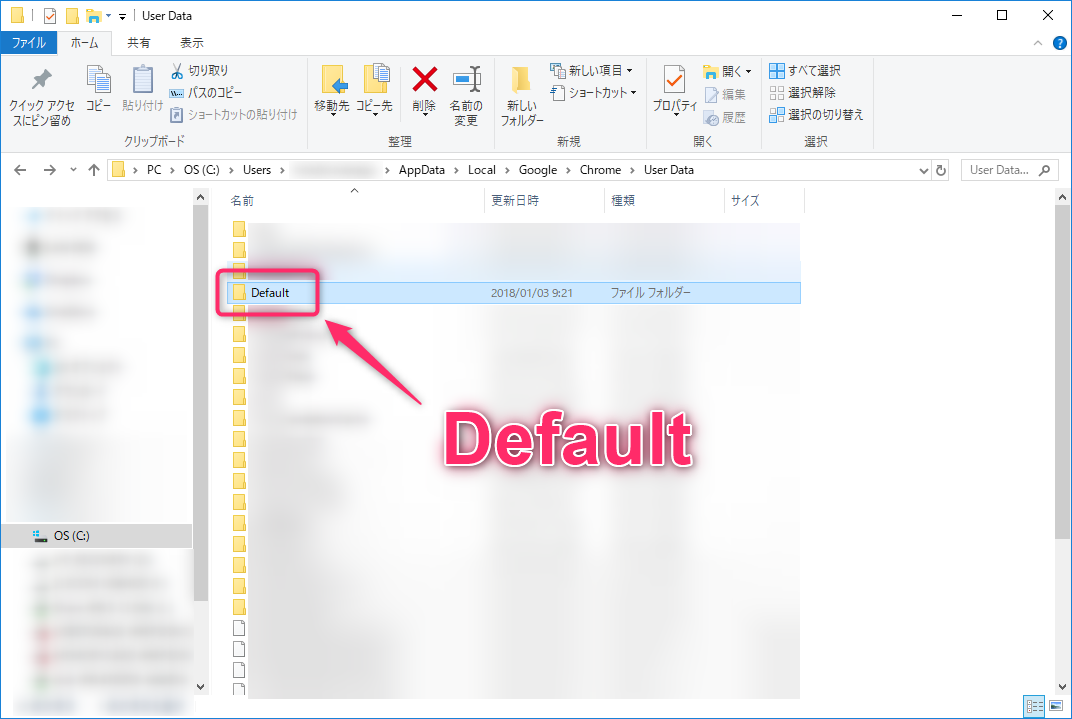いまや誰も知らない人のいない企業となった google 。そのgoogleが作っているブラウザがGoogle Chrome(グーグルクロム)です。
ブラウザが分からないっていう方もいるかと思いますが、このWEBページを見ているソフトです。
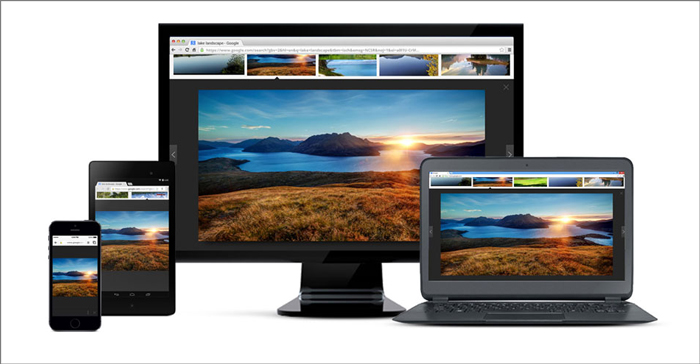
Google Chromeを使っていると、度々ブラウザが立ち上がらない(起動しない)ときがあるんですよね。前置きが長くなってしまいましたが、Google Chromeが起動しないときの解決策を説明したいと思います。
スポンサーリンク
Google Chromeが起動しないときの対応策(Windoes7/10)
対応策は簡単です。あるフォルダを削除して、再インストールするだけ。
フォルダ名
C:\Users\(ユーザー名)\AppData\Local\Google\Chrome\User Data\Default
たくさんのフォルダがありますが間違えないでくださいね。「Default」です。
「Default」がない場合は、「Profile 1」となっていることもあるようです。OSやChromeのバージョンによって違うようですので、「Default」のフォルダが無い場合は、「Profile 1」と読み替えてください。
「Default」フォルダを消す
「Default」フォルダを消すことで解決するんですが、いきなりフォルダを削除するのはちょっと怖いですね。そのため、「Default」をリネーム(名前を変える)しましょう。
「Default」を「bk_Default」などとリネームします。
「Default」を「bk_Default」と名前変更
ここまでしたら、Chrome(クロム)を再起動させましょう。
うまくいけば、きちんと起動するようになるようです。
きちんと起動するようになったら、「bk_Default」フォルダは不要になるので削除しても大丈夫です。
「chrome.exe」とういファイルが変なところに作成されてしまうことが、起動できない理由なんですが、この作業を行うことで私も起動されないということが無くなりました。
「Default」の名前変更ができない場合は?
バックグラウンドでChromeが作業をしている場合、「フォルダが使われていて名前が変更できません」というエラーメッセージがでます。
このような場合は、どこかで動いているChromeを修了させなければなりません。タスクマネージャーを起動させて、Chromeのプロセスを終了させれば、名前変更ができるようになるはずです。
スポンサーリンク
まとめ
パソコンを使っていると予期せぬエラーや不具合がよく起こります。我慢してそのまま使い続けることも多いんですが、対処法を検索してみると簡単になおることも多いものです。
この記事も不具合に困っている人のためになればと思います。また、念のためバックアップをとっておくことをお勧めしますす